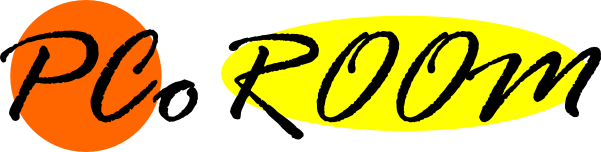離れて暮らす両親やおじいちゃん・おばあちゃん。いつでもビデオ通話ができるようになると良いですよね。
この記事では、離れて暮らす父母、祖父母のためにタブレットやスマホをプレゼントして、ビデオ通話を楽しむ方法を紹介します。
この記事で紹介する方法は、実際に筆者自身が実践している方法です!名付けて「ビデオ通話タブレット・プレゼント大作戦!」とします。
こんなシチュエーションを想定
この記事の想定する状況を簡単にまとめると以下の4点です。
- 離れて暮らす両親、祖父母が心配!
- ビデオ通話がしたいけど両親、祖父母がスマホやタブレットを使えるか不安!
- 両親、祖父母の家にインターネットがない!
- 本人が色々契約するのは大変だから私が色々準備してあげたい!
特に、使用者(両親や祖父母)が今までスマホを使ったことがない場合は、ちゃんとスマホやタブレットを操作できるのか心配になりますよね。本人のためにこちらが色々と準備してあげることで、簡単にビデオ通話ができる環境を整えてあげることが大切だと思います。
ビデオ通話タブレット・プレゼント大作戦!の要点
こうした状況に対して、この記事で紹介する解決法「ビデオ通話タブレット・プレゼント大作戦!」は以下の4ステップに分かれています。
- SIMフリーのスマホ/タブレットを購入する
- LINEモバイルを契約する
- タブレット/スマホを使いやすくカスタマイズ(アプリ)
- タブレット/スマホを使いやすく(アクセサリ)
SIMフリーのタブレットまたはスマートフォンを購入し、ラインモバイルの回線契約をします。ラインモバイルではライン通話・ラインビデオ通話の通信が無制限にできるので、通信容量を気にせず、また、費用を抑えて導入できます。
購入したタブレットをそのままプレゼントしても、電子機器の扱いに不慣れな相手はうまく操作できないかもしれません。そこで、プレゼントする前にホーム画面の単純化、LINEのインストールとアカウント登録、遠隔操作環境の整備などをすることで、タブレットをプレゼントした後すぐにビデオ通話ができるようになります。
詳細な手順を順番に説明していきます。
さて、ここからは実際にタブレット(スマホ)を購入して、通信回線(LINEモバイル推奨)を契約して、タブレットを使いやすいようにカスタマイズする具体的な手順を説明していきます。
①SIMフリータブレットを用意する。
モバイル通信の回線契約を前提としているので、SIMフリー(LTE対応)のタブレットもしくはスマートフォンを用意します。
ビデオ通話を主に使用するのならスマートフォンより画面の大きいタブレットを買うのがおすすめです。私が実際に購入したのは、HUAWEIの8インチタブレット「MediaPad M5 lite」のLTEモデル(RAM4GB/ROM64GB)です。
MediaPad M5 liteのレビューは下の記事にまとめているので興味のある方は読んでください。
10インチのタブレットでのおすすめはlenovoの「Yoga Smart Tab」のLTEモデルやAppleのiPadのLTEモデルです。
②LINEモバイルを契約する。
タブレットを購入したら、ラインモバイルで回線契約をします。
ラインモバイルを選ぶ理由は、ラインの音声通話やビデオ通話、トークが容量を気にせず無制限に使えるからです。
私の場合は、データSIM(SMS付き)の月3GBプランを契約したので、毎月たったの980円で回線契約ができました。具体的な契約手順は以下のとおりです。
ラインモバイル契約手順
ラインモバイル公式ページにアクセスして、右上の「申し込む」ボタンから、契約の申込みをします。
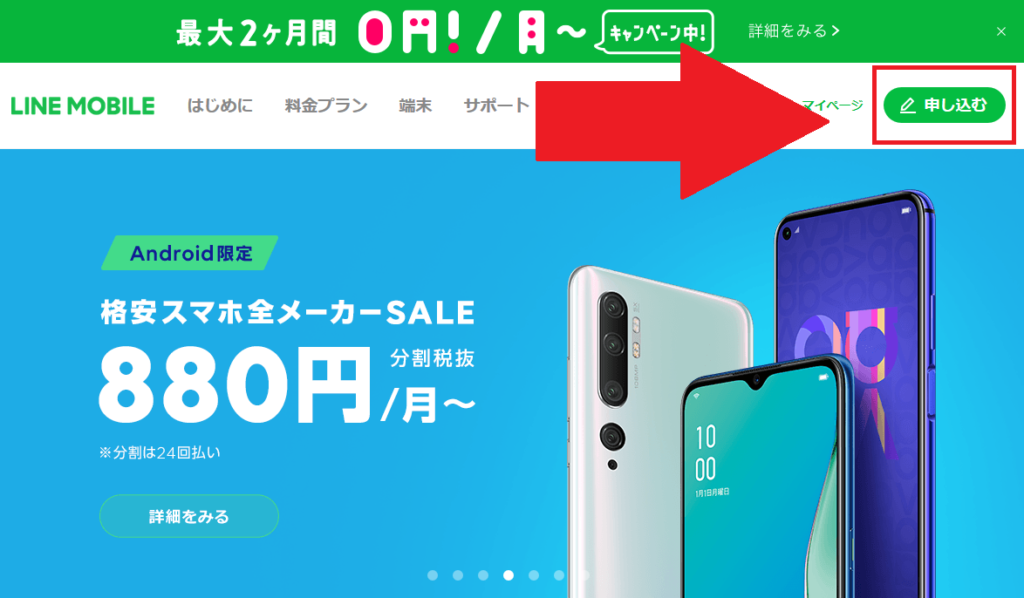
回線契約に必要なメールアドレス、クレジットカード、身分証明書などの準備をするように言われるので、そのとおりに準備します。そして次に進みます。
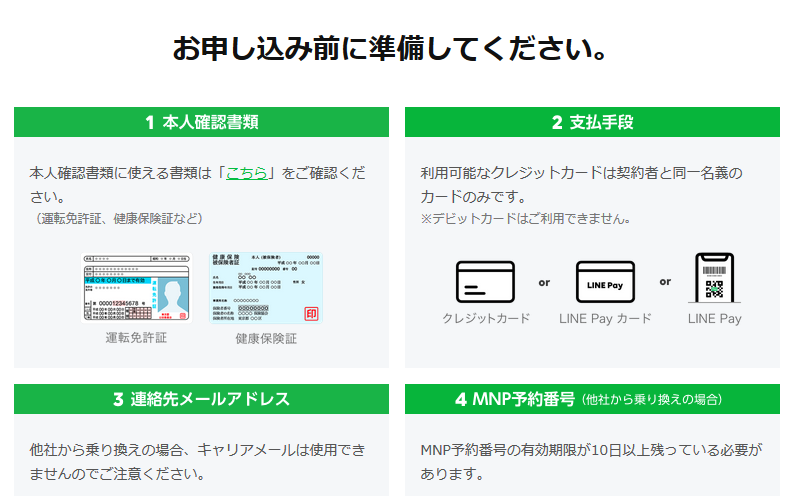
申し込み内容の選択画面が表示されるので、順番に選択していきます。
私の場合、データーフリーオプションは無料のLINEデータフリーを選択しました。また、ライン以外の通信はほぼ行わないので月3GBのデータプラン、通話は別の携帯電話があるのでデータSIM、回線はドコモにしました。
父母、祖父母が困らないようなプランを考えて契約してください。以下の画像は私の選択例です。
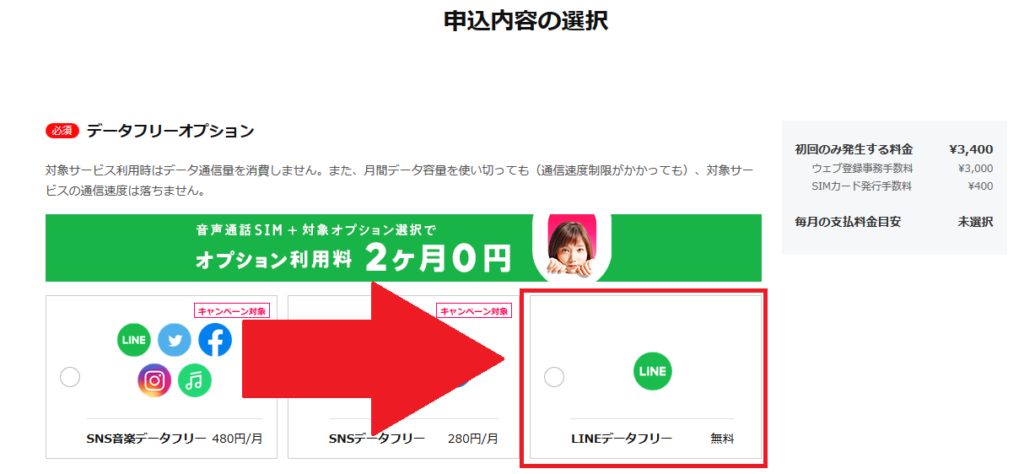
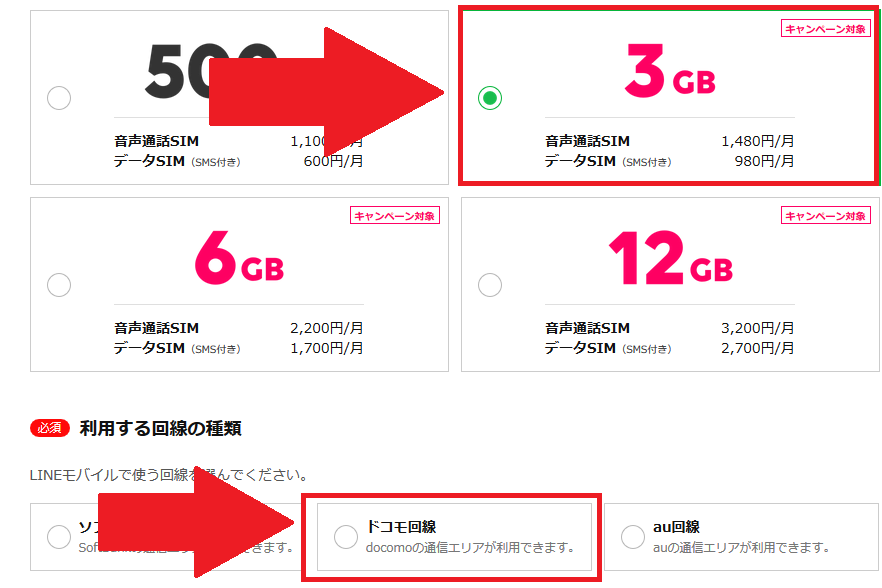
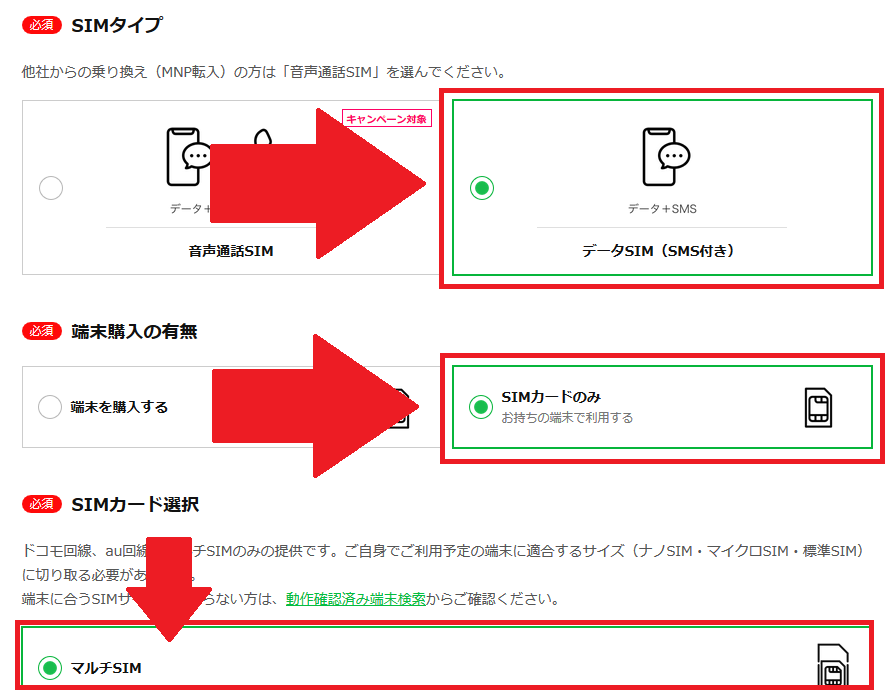
③タブレットを使いやすくカスタマイズする。
タブレットとSIMカードが届いたら、SIMカードをタブレットに挿してラインモバイルの案内通りにAPN設定を済ませると、4G LTEで通信ができるようになります。
ここからは、タブレットの設定やアプリを使って、使用者(父母、祖父母)は使いやすいようにタブレットを設定していきます。
Googleのアカウント、ラインのアカウントの作成
アンドロイドでアプリをダウンロードするには、Googleのアカウント登録をする必要があります。使用する人(父母、祖父母)のためにGoogleのアカウントとラインのアカウントを作って上げると良いでしょう。パスワードやメールアドレスは忘れずに本人に伝えましょう。
ホーム画面をシンプルに
「Nova Launcher」というアプリをインストールして、ホーム画面をカスタマイズすることをおすすめします。Nova Launcherをインストールして、アプリの操作手順に従ってホームをNova Launcherに設定します。
設定ではホーム画面に表示するアイコンの拡大と数を減らす設定を行うと、シンプルな画面になって操作しやすくなります。
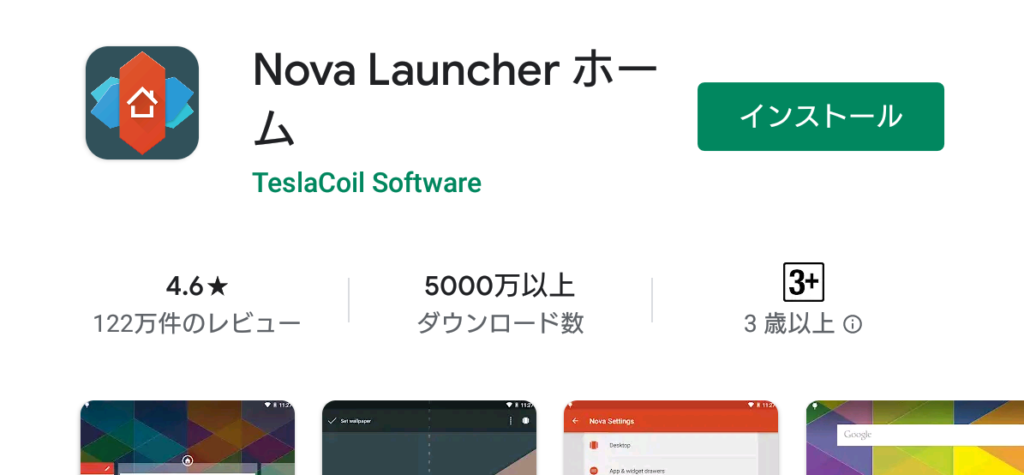
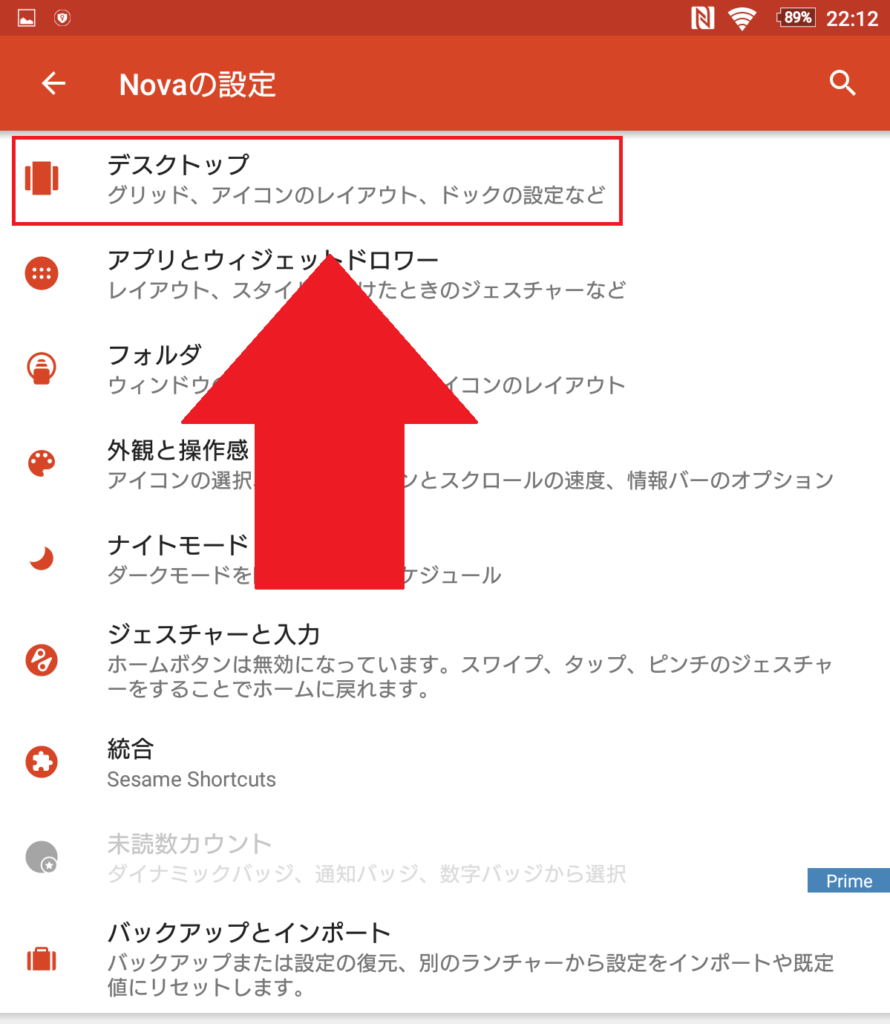
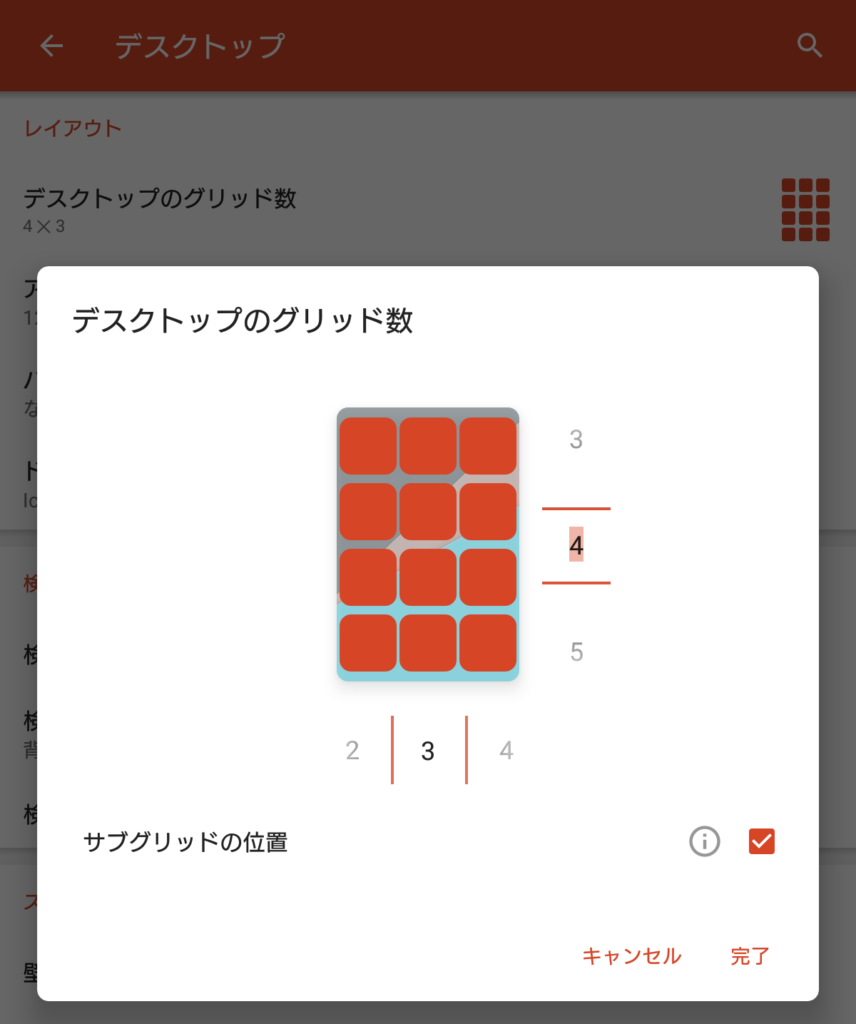
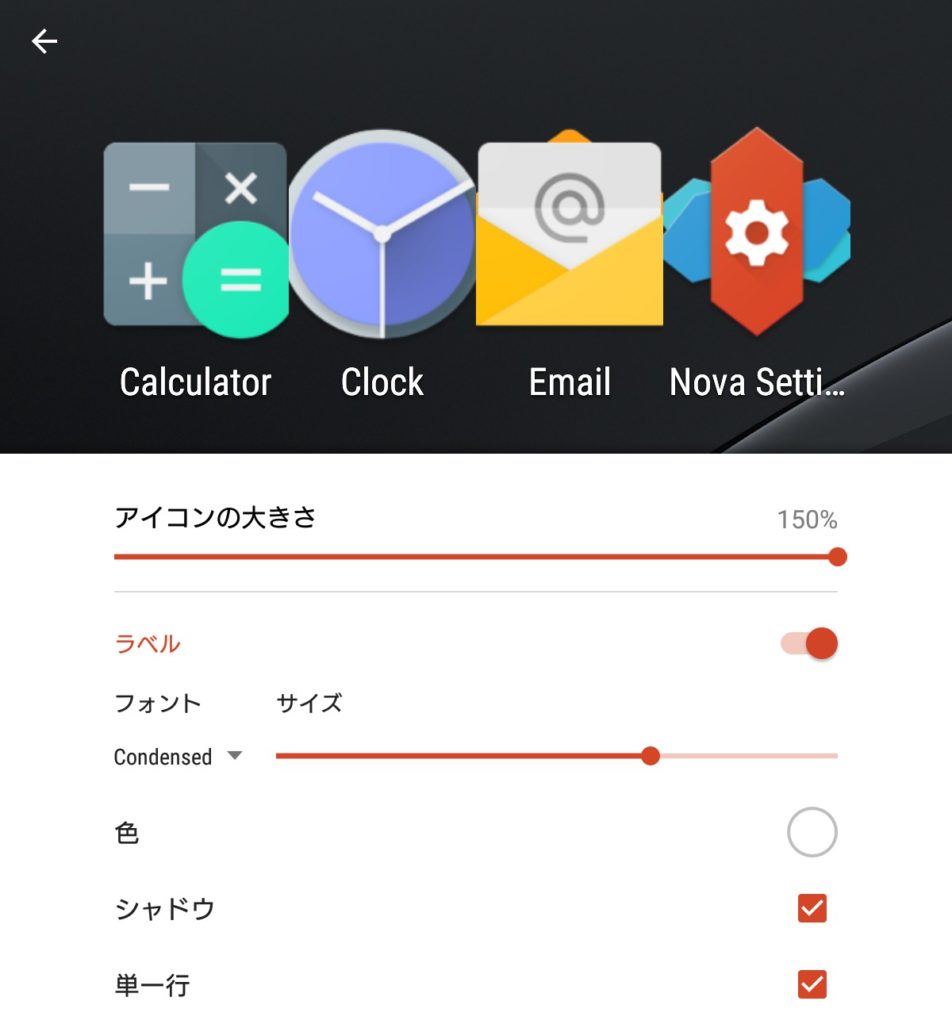
タブレットを遠隔操作してトラブル解決
「TeamViewer」というアプリを使うと、タブレットを遠隔操作できるので、父母や祖父母がなにか操作に困ったときには、遠隔操作して解決できるのでおすすめです。
遠隔操作される側(タブレット)には「TeamViewer QuickSupport」をインストール。操作する側のパソコンには「TeamsViewer」をインストールします。
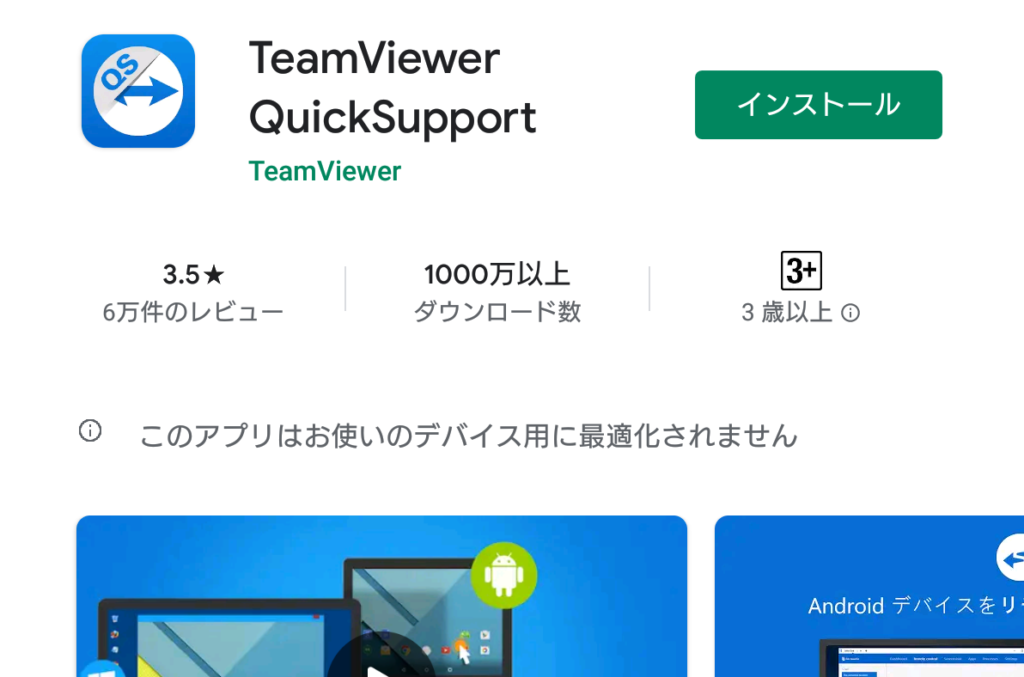
いざ、パソコンで遠隔操作
通話しながら遠隔操作の手順を進めると、お互いの状況が分かってやりやすいと思います。
まずは、タブレット側の「TeamViewer QuickSupport」を起動します。左下に「接続準備完了」と出たら、使用中のID(数字)を、教えてもらいます。
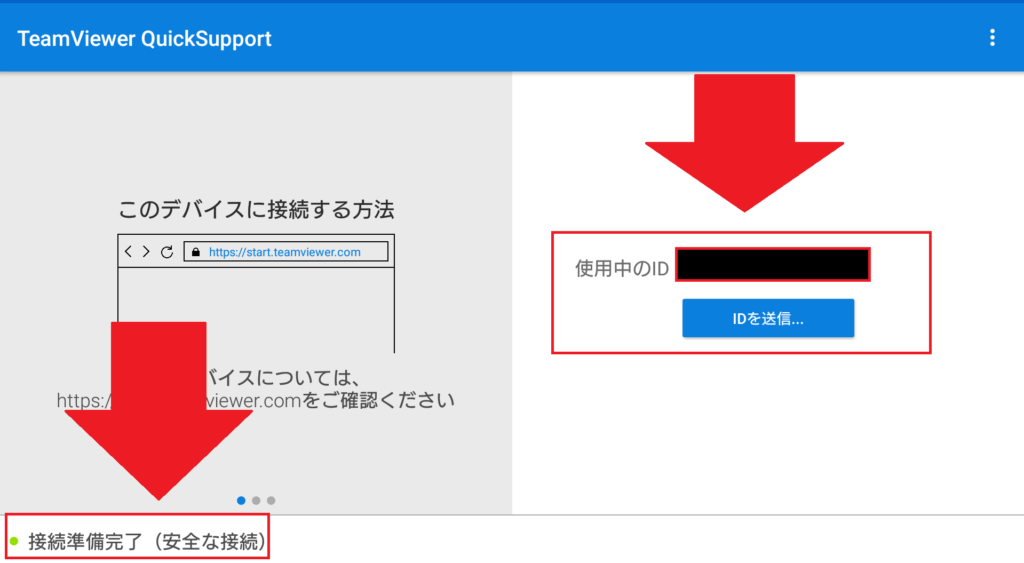
パソコン側の「TeamViewer」の「リモートコンピュータの操作」のパートナーID欄に、教えてもらったIDを入力して接続を押します。
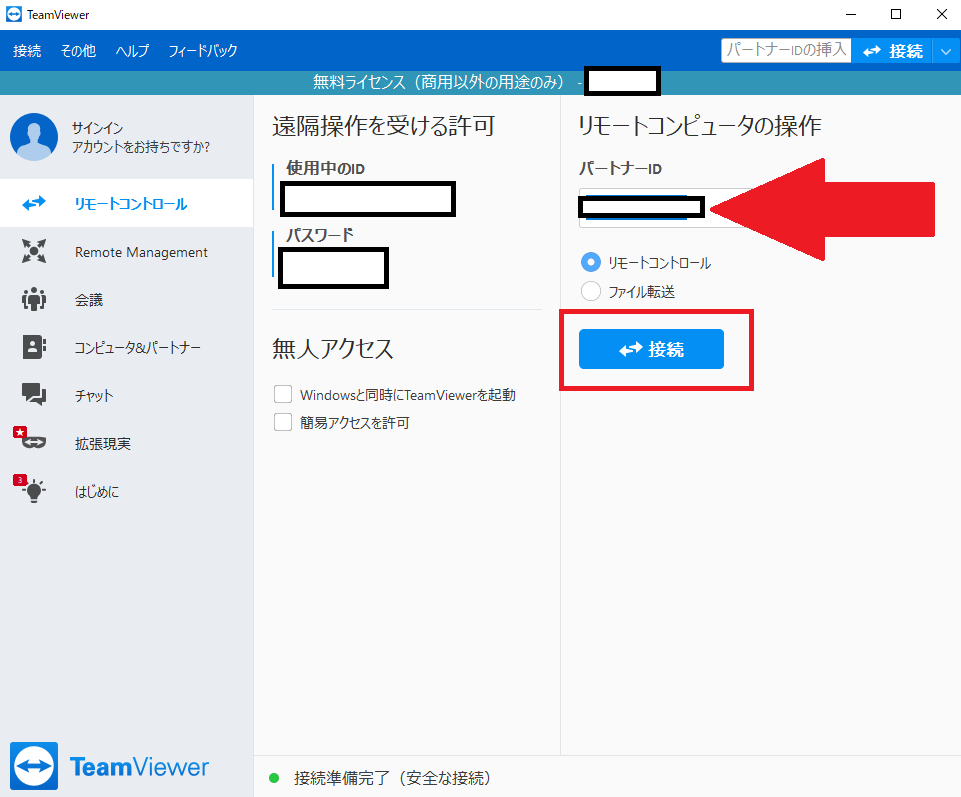
遠隔操作されるタブレット側に「遠隔操作を許可しますか」と出るので「許可を押すと」遠隔操作が始まります。
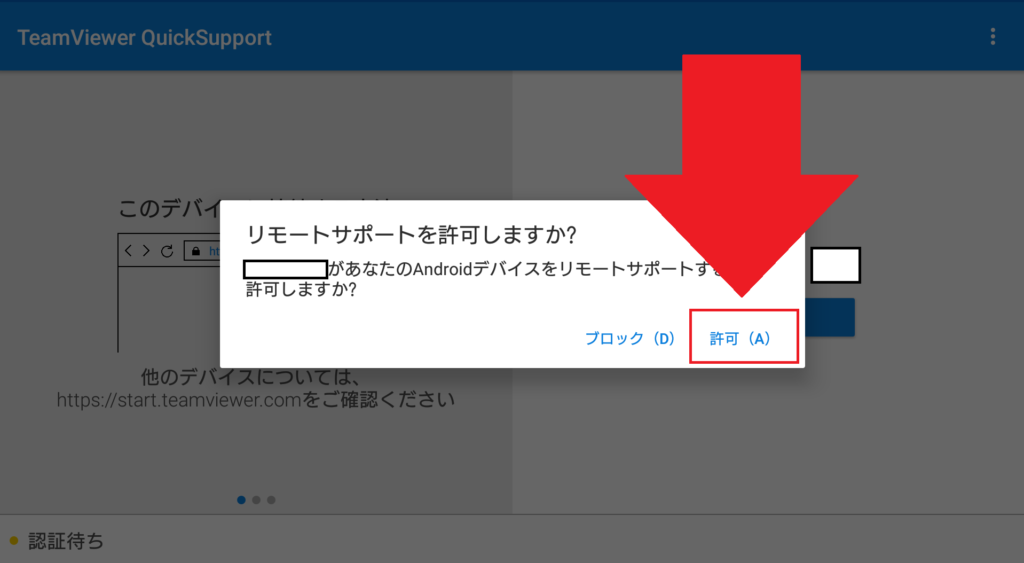
④アクセサリを使ってタブレットを使いやすくする。
最後に周辺機器を揃えることでタブレットをより使いやすくできます。
マグネット充電端子を使うと、充電ケーブルの抜き差しといった細かい動作が不要になり充電のトラブルが減ります。また、ビデオ電話する際にタブレットを立てるスタンドがあると便利です。スタンド付きのカバーもおすすめです。
私が購入したマグネット充電端子は、Senshinというメーカーのマグネット充電ケーブルです。レビューは下の記事を読んでみてください。
タブレットをプレゼント
準備ができたらタブレットを両親や祖父母にプレゼントしましょう。
操作で困った時は、TeamsViewerを使用してタブレットを遠隔操作して助けてあげることができます。