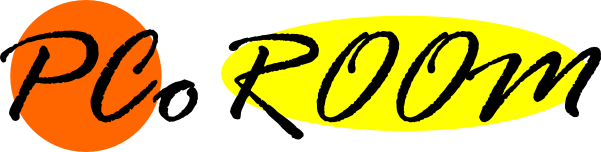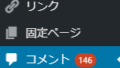どうも、izuです。
今回はWordpressの記事をサイトAからサイトB(本サイト)に移行したので、やり方を含め紹介していきます。記事単位でサイト移行したいというちょっと特殊な場合ですが、ご参考になれば幸いです。
Worspressのエクスポート機能でやってみる。
プラグインをインストールして記事移行をするのもいいですが、今回はWordpressのデフォルト機能を利用して行いたいと思います。
①下準備:カテゴリを変更する
WordPressのエクスポート機能で記事単位の移行を行う場合には、事前にちょっとした準備が必要です。エクスポート時に移行したい記事のみを選べるようにカテゴリを変更します。
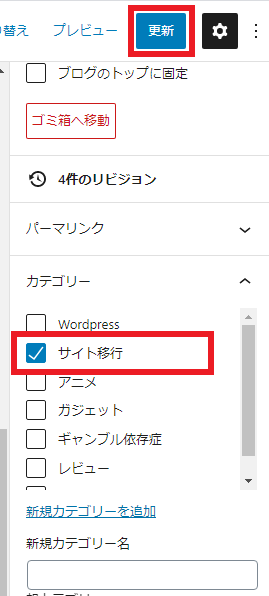
今回は移行用にわかりやすいように「サイト移行」というカテゴリーを作成して変更しました。
②「ツール」→「エクスポート」に移動
さて、下準備が終わったらワードプレスの管理画面左の「ツール」から「エクスポート」に移動します。
エクスポート画面ではエクスポートする内容を「記事」に変更して、カテゴリーは先程作成して設定した「サイト移行」を選択してエクスポートします。
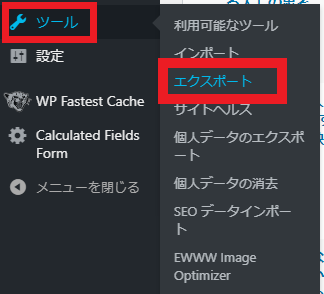
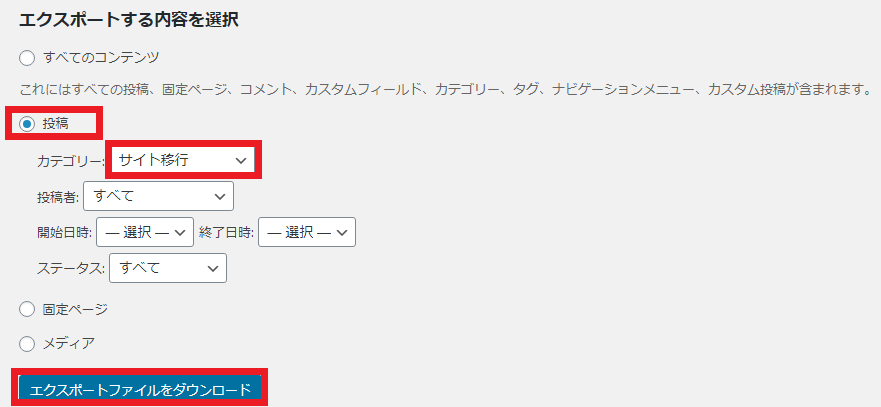
③移行先のサイトでデータをインポート
色々調べていて記事の移行時には「EWWW Image Optimizer」というプラグインを停止していたほうが良いと書いているものがあったので、もしインストールしていた場合が念の為プラグインを無効化していくことをおすすめします。私は「EWWW Image Optimizer」を使っていたので移行前に無効化しておきました。
さて、移行先のサイトの管理画面から「ツール」→「インポート」に移動します。
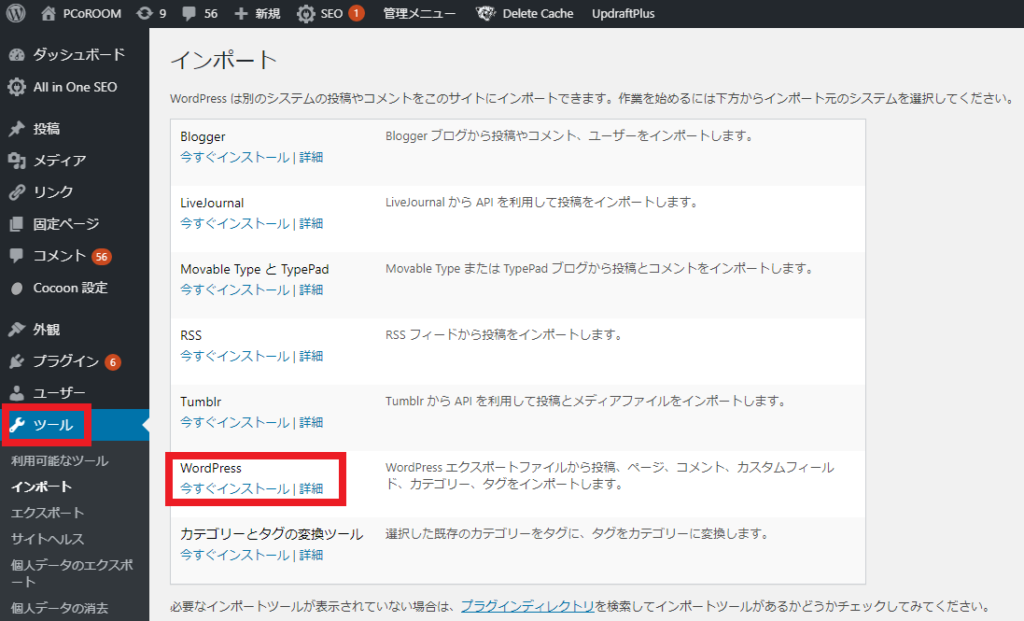
今まで一度もWordpressの記事移行をしたことがない場合は、赤枠の今すぐインストールをクリックして記事移行ができるようにします。下の画像のように表示が変わったらインポーターの実行をクリックします。

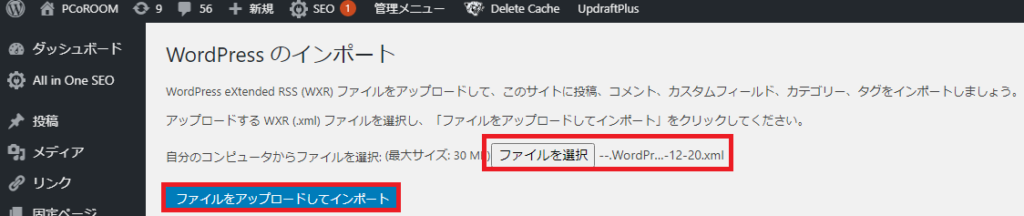
インポートの画面では、先程ダウンロードした記事のエクスポートファイルを選択して、ファイルをアップロードしてインポートをクリックします。
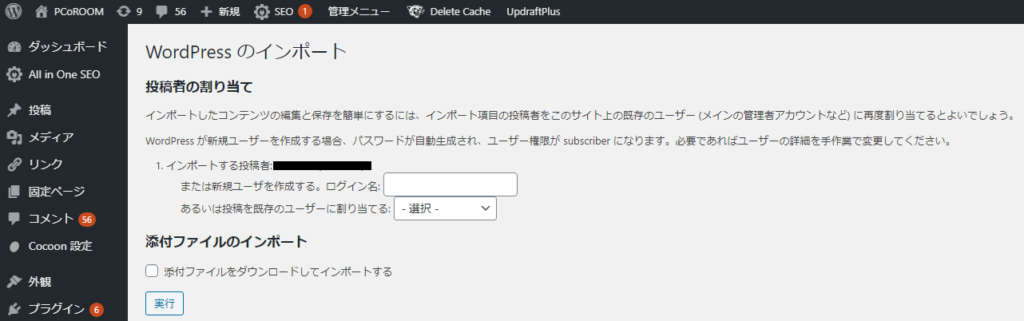
記事をインポートする上で、投稿者を前のサイトから今のサイトの投稿者に変更しておきます。添付ファイルがある場合はチェックをしてファイル移行も行いましょう。最後に実行をクリックすれば下のように記事のインポートが完了します。
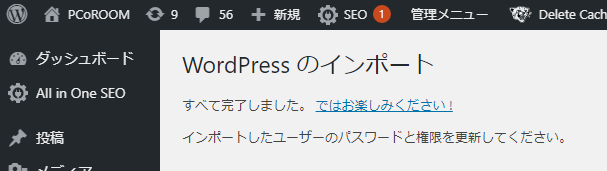
記事移行後の細かい調整を忘れずに
記事のインポートが終わっても、あと少しやっておいたほうが良いことがあるので、チェック・修正しましょう。
- 記事を一通りチェック
- 記事内の引用をチェック
- カテゴリの変更
- 移行元の記事を削除
1.記事を一通りチェックして矛盾を修正
記事によってはレイアウトが崩れていたり、アイキャッチ画像がうまく読み込めていなかったり移行にあたって少し変なことが起こっていることがあるので、一応移行した記事をチェックすることが大切です。
また、記事の内容によってが移行先のサイトと矛盾が生じないように修正も必要になると思います。
2.記事内の引用をチェック
記事内にリンクを作成している場合、特にサイト内リンクを作成していると、移行前のサイトにとんでしまうので、修正する必要があります。
3.カテゴリーの変更を忘れずに
今回の方法で記事を移行すると記事のカテゴリーが「サイト移行」のままになっているので、記事ごとにカテゴリーを変更する必要があります。記事数が多いと大変ですが、頑張りましょう。
4.移行元の記事を削除
移行元のサイトに記事が残っていると、複数のサイトに同一記事が乗っていることになり、Googleからの評価が下がるらしいので、移行元の記事を忘れずに削除しましょう。
お疲れさまでした。
最後まで読んでいただきありがとうございました。ちょっと手間ですが、サイトを移行する際には必要な作業ですね。