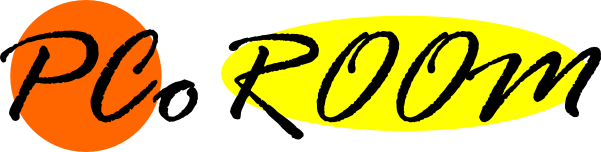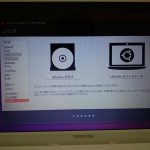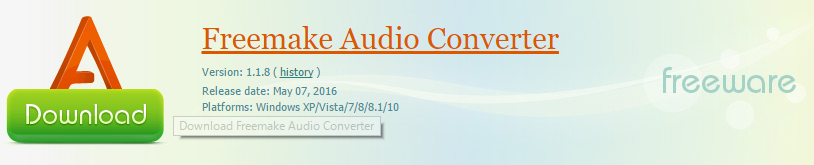どうも、izuです。
今日は友人のパソコンの出張修理に行ってきました。
「ノートパソコンのHDDを交換してほしい」
ということでノートパソコンのHDDをamazonで購入した1TBのHDDに交換しました。今回はなぜHDDを交換することになったのかと具体的な換装(交換)手順を紹介してきます。
最後にはフリーOSのubuntuをインストールしたのでそれについても書いていきます。
スポンサーリンク
ノートパソコンのHDDを交換する理由
HDDの寿命はパソコンを使う頻度にもよりますが3-5年くらいです。ほとんど使わないパソコンであれば10年ほどもつこともありますが、毎日何時間も使用するとその寿命が3年ほどになるでしょう。
といってもハードディスクは突然壊れてしまうのではなく、その前兆があることが多いです。
具体的にいつと「カリカリ」というHDDの動作音が多く頻繁に聞こえる、パソコンの動作が重たくなってきたなどです。こうした場合はパソコンのHDDの調子をチェックしてみるといいでしょう。
windowsユーザーの私はCrystalDiskInfoというフリーソフトを使っています。
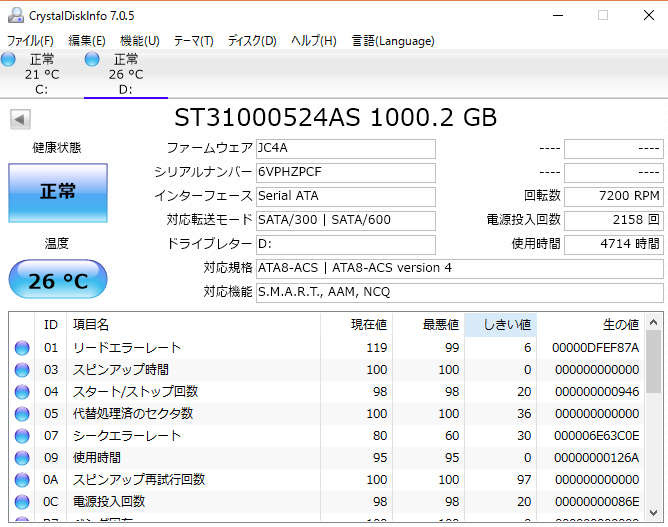
私の友人のノートパソコンはウイルスに感染したらしく起動しなくなっていました。
OSを変えてもいいということでubuntuをインストールした後でHDDの状態を確認すると、まともに動く状態でなかったためHDD交換を決めました。
HDD交換(OSを再インストールする場合)
これから紹介するHDDの交換手順はもともとのHDDの中身を新しいHDDにコピーするものではありません。以下の方法でHDDの交換をした場合OSを再インストールする必要があるので注意してください。
もし、古いHDDに重要なデータが入っている場合は予めUSBメモリや外付けHDDに保存しておきましょう。
また、新しいHDDを古いHDDのクローンとして(HDDの中身をまるごと移し替えて)、HDDを交換したい場合は別の記事を参照してください。
それでは、HDDの交換方法を紹介します。
今回HDDの交換をしたノートパソコンは東芝のdynabook T351/57CWです。また交換用のHDDはウエスタンデジタルのWD10JPVX(→amazon)という1TBの2.5インチハードディスクになります。(ノートパソコンの場合は2.5インチ、デスクトップパソコンの場合は3.5インチHDDを使用します。)

1.準備
用意するものは
- 新しいHDD
- +ドライバー
の2つだけです。プラスドライバーは小さいサイズのものがいいです。
まずパソコンの電源を切って、ACアダプターを外し、バッテリーを外します。
そして背面に取り付けられたカバーをドライバーを使って外します。今回の場合はカバーは2つあり片方にはメモリとWifiモジュールが、もう一箇所にHDDが見えました。
2.HDDの交換
HDDを交換する前に静電気を除去します。手近な金属に触れればOKです。また、HDDの端子部分に触れないようにします。
HDDを固定しているネジを外してHDDをスライドさせて取り外します。

新しいHDDを代わりにセットして、元のようにネジで固定すればHDDの交換完了です。
ここまで10分ほどでできていしまいます。
今回はHDDのコピーする作業がなかったのですぐに作業が終わりました。
続いて、ubuntuのインストールに移ります。

ubuntuをインストール
今回のようにHDDを交換した場合、HDDにOSがインストールされていないのでこのままではパソコンが使えません。
OSを購入すると高いので今回は無料で使えるOS(operating system)であるubuntuをHDDにインストールしていきます。
無料だからといって侮るなかれ、ubuntuはwindowsと操作性も遜色ないOSでとても無料とは思えないものです。大抵のことはubuntuでもできます。
さて、ubuntuをインストールするにはまずubuntuの日本語版公式サイトに行ってisoファイルをダウンロード。そのあとimgburnなどのライティングソフトを使ってisoファイルをDVDに書き込みます。
パソコンを起動する際にF12キーをずっと押しているとブートメニューが表示されます。ココで作成したインストールディスクをパソコンに挿入して、ブート先をDVD/CDドライブに変更してEnterを押せばubuntuが起動します。
後はパソコンに表示される指示に従ってインストールすれば、20分ほどでubuntuのインストールが完了します。
そのうちに、HDDの交換やubuntuについて詳しい記事を書きたいと思います。
ではまた、