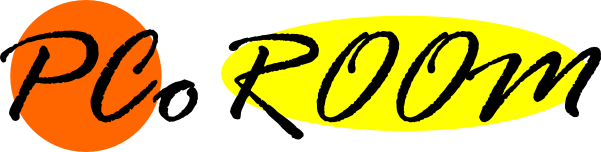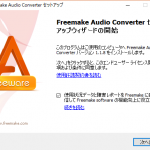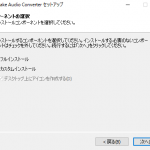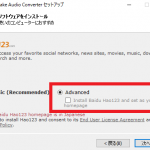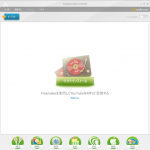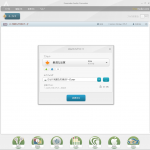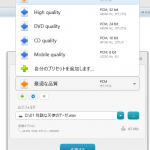どうも、izuです。
今回はフリーソフトの使い方について。
.wav→.mp3や.flac→.mp3といった変換が簡単にできるフリーソフトfreemake Audio Converterのインストール方法と使いかたを紹介します。
スポンサーリンク
freemake Audio Converterでできること
freemake Audio Converterでは、様々な音楽ファイルを別の形式に簡単に変換することができます。わかりやすいシンプルな操作画面が特徴です。
対応形式は下の画像のとおりで、どのファイル形式にも高速で変換してくれます。
また、音楽ファイルの統合にも対応しています。
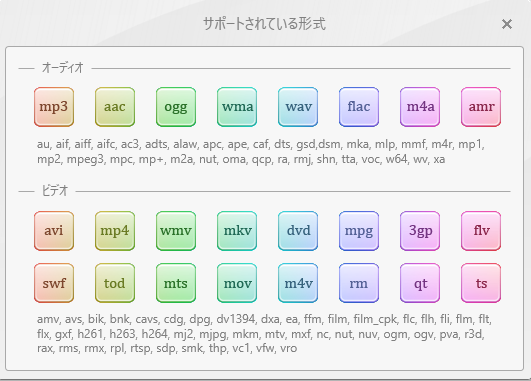
インストール方法
最近のフリーソフトでは目的のソフトとは別に、他のソフトのインストールを勧めてくることがよくあります。
freemake Audio Converterのインストールでも注意が必要です。
<インストール手順>
- freemake Audio Converterをダウンロード
- FreemakeAudioConverterStep.exeを起動
- 画面に従ってインストール←要注意!!
1.freemake Audio Converterをダウンロード
freemakeのサイトからfreemake Audio Converterをダウンロードします。
サイトに飛んで下の画面のような部分をクリックしてダウンロードします。
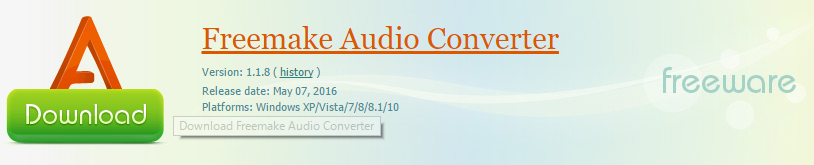
3.画面に従ってインストール←要注意!!
freemake Audio Converterのインストーラーの指示に従ってインストールを進めます。
使用状況データと渉外レポートの自動送信はどちらでもいいので、好きな方を選択してください。
コンポーネントの選択では、フルインストールを選択するとより簡単にソフトがインストールできます。カスタムインストールを選択するとインストール場所・デスクトップアイコンの作成有無が決定できます。
そして、いちばん重要なのが「追加ソフトウェアをインストール」の項目です。
目的のソフト以外のソフトは絶対にインストールしないようにしましょう。下の画像に示したようにAdvancedにチェックを入れて下のInstall Baidu Hao123 and set your homepageのチェックを外します。
使い方
続いてfreemake audio converterの使い方について説明します。
といっても使い方はとても簡単なので、気を楽にして読んで下さい。
- 変換したいファイルを追加
- 変換形式を選択
- 音質を決定して変換開始!
1.変換したいファイルを追加
変換した音楽ファイルを「+オーディオ」から選択します。複数のファイルを一気に変換することができます。
2.変換形式を選択
画面下部にあるアイコンから自分が変換したいファイル形式を選択してクリックします。
複数のファイルを統合して一つの音楽ファイルに統合したい場合は、結合したい順番に並び替えた後に画面右上にある「ファイルを統合」をオンにします。
音質を決定して変換開始!
プリセットで音質を決めて、出力フォルダの確認と変換後のファイル容量を確認して「変換する」を押します。
こんなフリーソフトの使い方を紹介してほしいなどコメントお待ちしております。
ではまた、