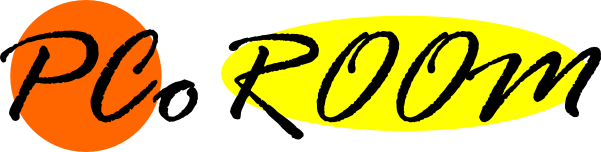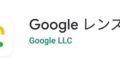ブラウザを最初に起動したときに「Yahoo!」を表示したい!、「Google」を表示したいといった悩みを解決します!。
パソコンのインターネットウェブブラウザ(Internet Explorer, Microsoft Edge, Google Chrome, Firefox等)で起動したときに最初に表示するページを変更する方法をわかりやすく説明します。
この記事では「最初に表示するページ」=「ホームページ」=「ホームを押して戻るページ」として扱っていきます。
それぞれのブラウザごとに方法が違うので、目次から自分が使っているブラウザの方法を確認してください。
Internet Explorerの場合
まずは自分がホームページに設定したウェブページを開いてください。
開いたらブラウザの右上にある家のマークのボタンの横に逆三角の小さいボタンがあるので押してください。
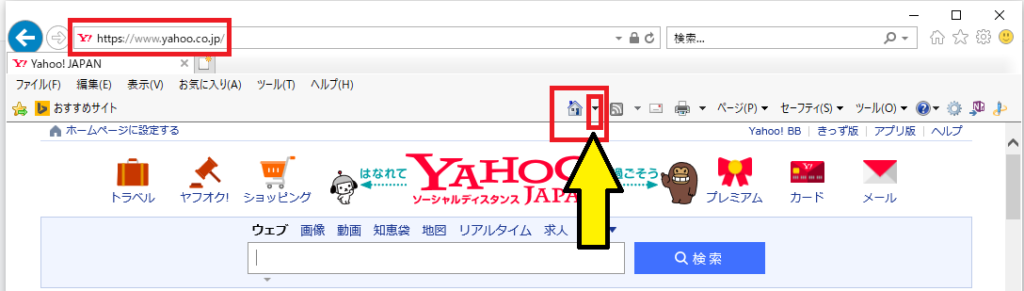
すると、「ホームページの追加と変更」という項目が表示されるのでクリックします。
「次のページをホームページに設定しますか?」と効かれるので、「このWebページだけをホームページに設定する」を選択して「はい(Y)」を押します。
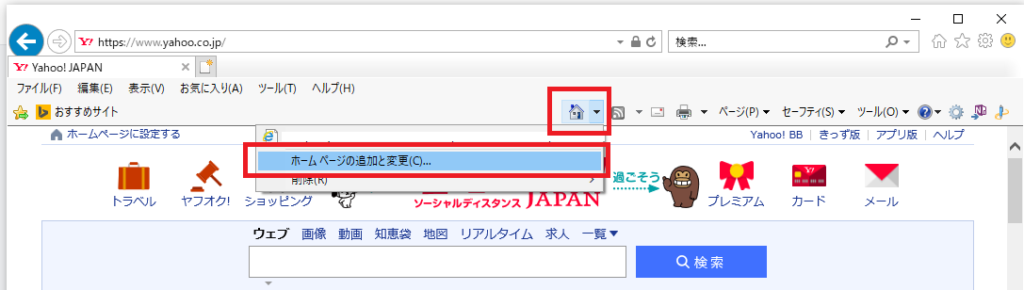
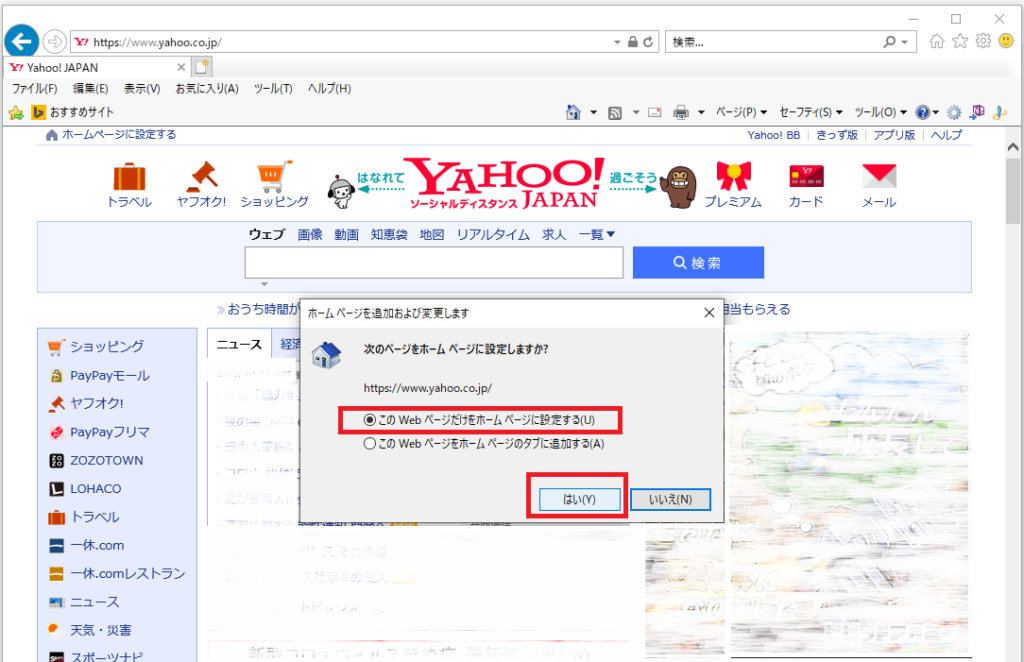
これで、起動したときに最初に表示されるページの設定が終わりました。
Microsoft Edgeの場合
まずは自分がホームページに設定したいページを表示して、そのページのURL(例.https://www.yahoo.co.jp/)をコピーします。
次に右上角の「…」ボタンをクリックして「設定」を選択します。
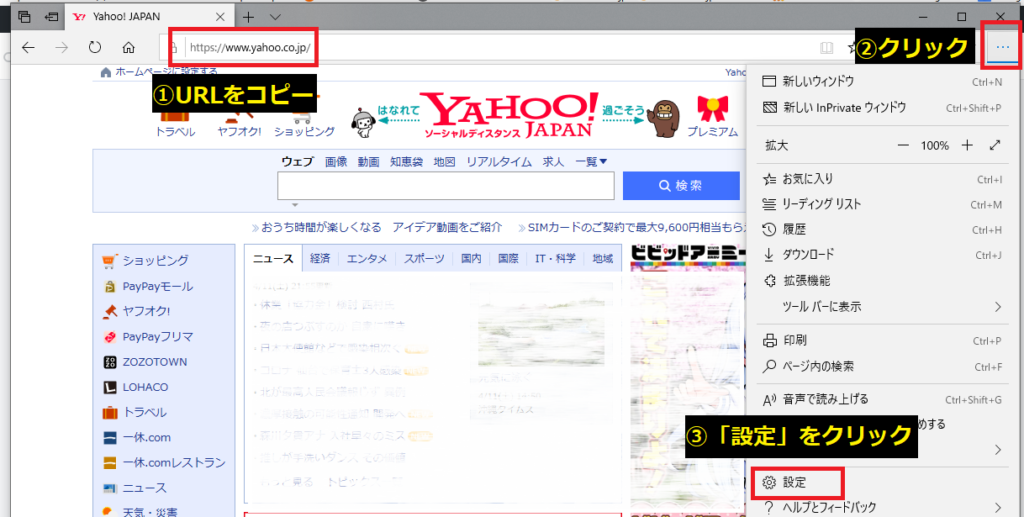
設定の全般項目の中に「ホームページの設定」があるのでクリックして「特定のページ」を選択します。
すると、URLを指定する場所があるので最初にコピーしたURLを貼り付けて、右に保存ボタンを押します。
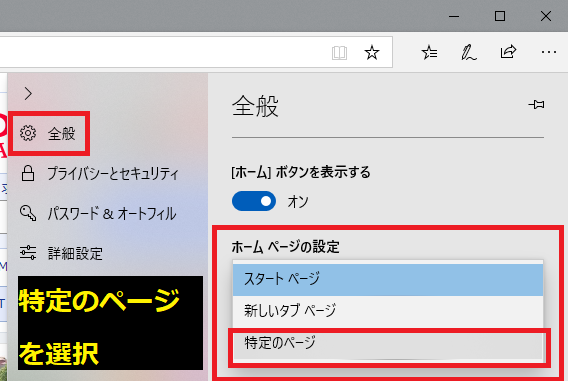
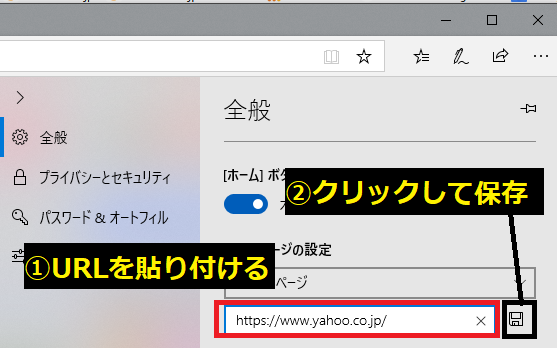
これで、起動したときに最初に表示されるページの設定が終わりました。
Google Chromeの場合
Google Chromeでは起動時の画面設定することはできません。しかし、ホームボタンを押したとき戻るページは設定できます。今回はその方法を説明します。
ホームページに設定したいページに移動してURLをコピーします。その後、ブラウザ右上角にあるボタンから設定を選択します。
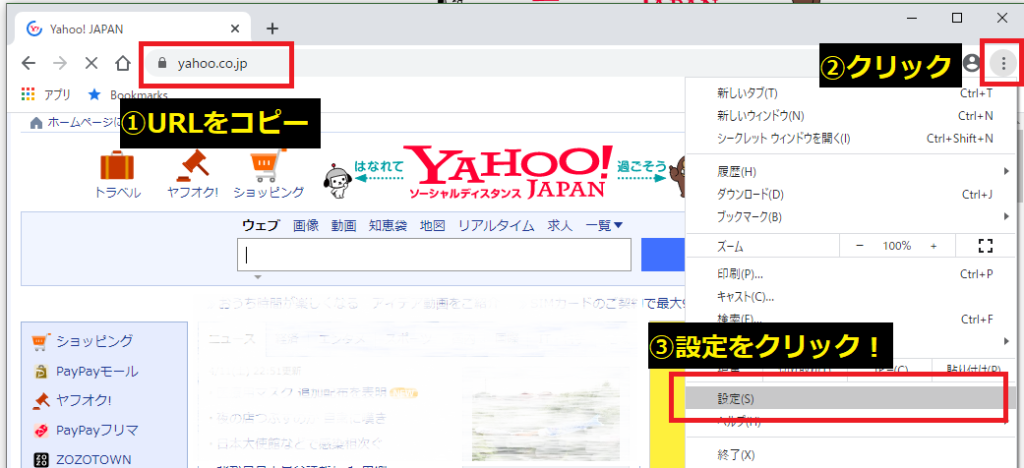
設定のデザイン項目にある「ホームボタンを表示する」を有効にします。
画像のように先ほどコピーしたURLを貼り付ければ設定完了です。
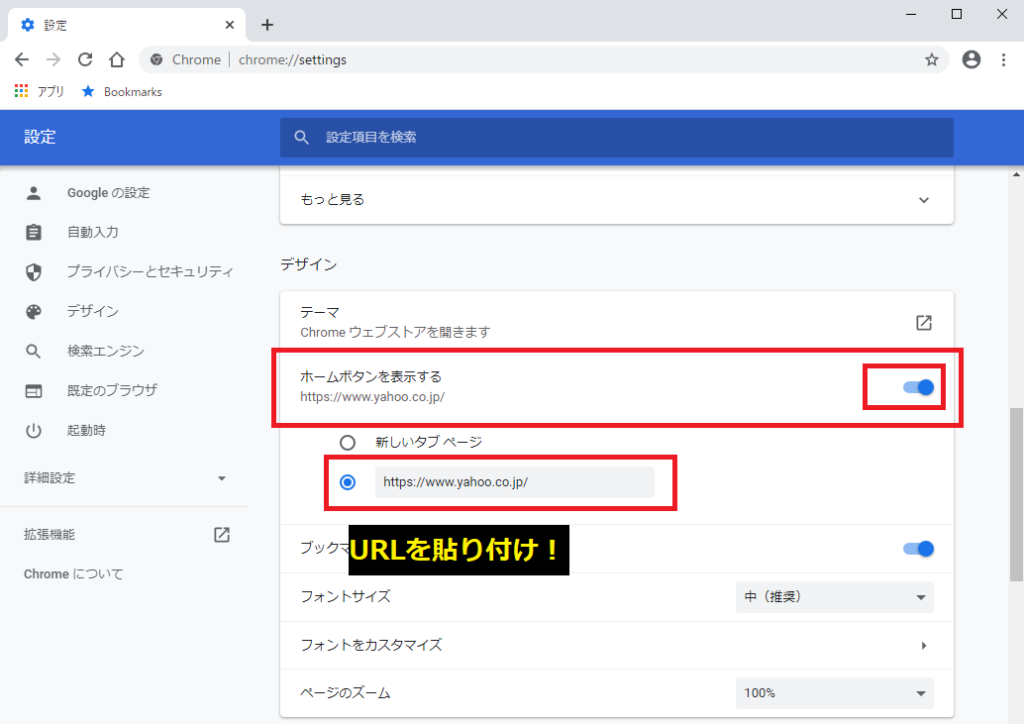
Firefoxの場合
ホームページに設定したいページを開いてURLをコピーします。
ブラウザ画面右上角のボタンを押して「オプション」をクリックします。
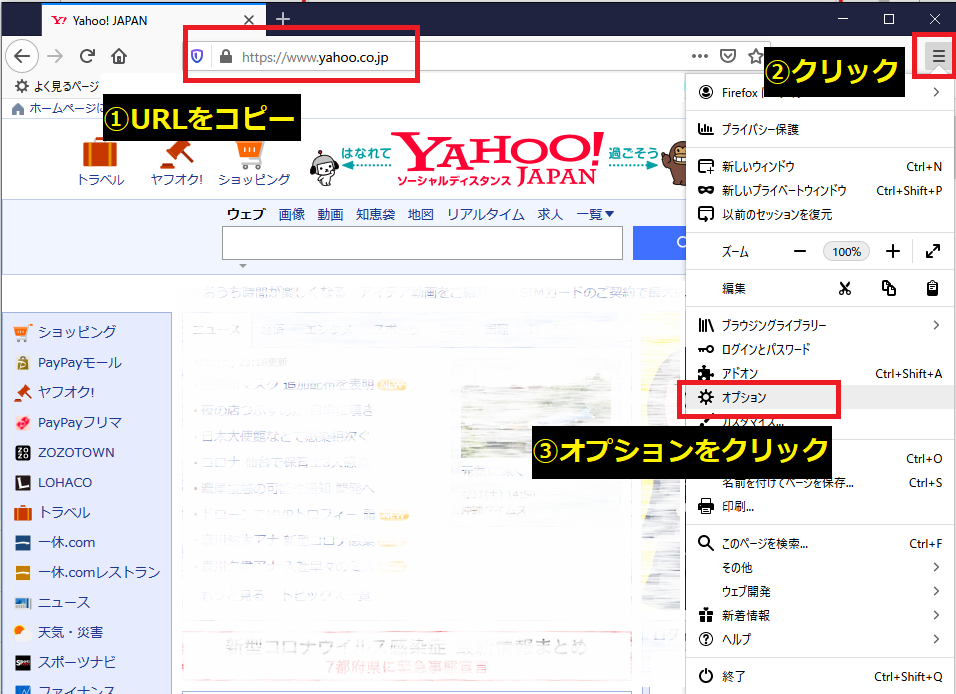
「ホーム」項目の「ホームページと新しいウインドウ」で「カスタムURL」を選択します。
先程コピーしたURLを貼り付ければ設定完了です。
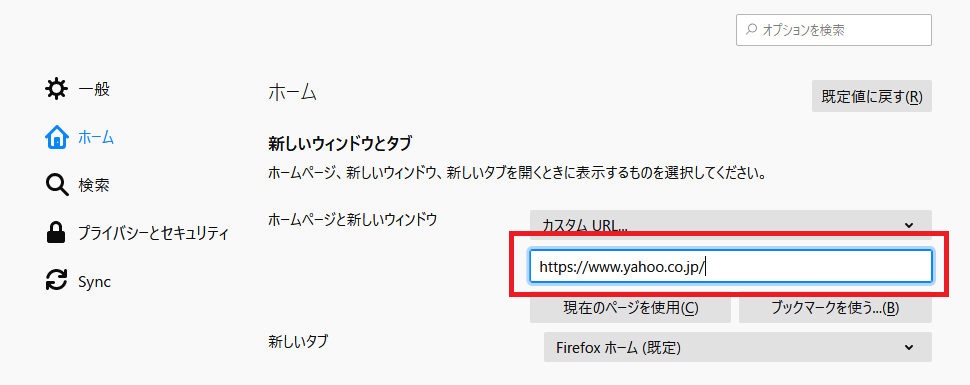
質問はコメント欄にどうぞ!
最後まで読んていただきありがとうございました。
説明でわからないところがあれば是非コメント欄で教えて下さい。できる限り返答させていただきます。
それでは、