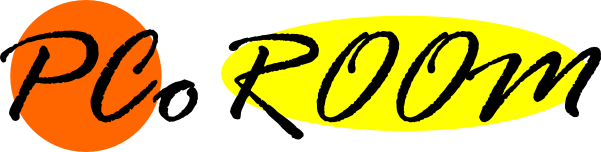どうも、izuです。
前回はロジクールの最高級ワイヤレストラックボールマウスMX ERGOのレビューをしました。今回はコスパ重視のワイヤレスキーボードを購入したのでレビューします。
K275という商品で、ワイヤレスキーボードの鉄板K270の最新モデルです。基本性能は変わらないのでK270購入時の参考にもなると思います。
スポンサーリンク
K275の特徴、打鍵感など
K275はワイヤレスキーボードのエントリーモデルで注目すべき点はコスパの高さです。
2380円(税抜)でありながら単4電池2本で最長2年使える驚異的に電池持ちの良い本体は耐水性能も備えています。上部にある8つのホットキーはワンタッチで再生/停止・ミュート・ボリュームダウン・ボリュームアップ・ホーム・メール・スリープ・電卓へ簡単にアクセスできます。
ロジクールでお馴染みのUnifying接続での無線通信に対応し(bluetooth非対応)、付属のunifyingレシーバーをパソコンにつなげれば設定いらずですぐに繋がります。
※Unifyingで2代以上接続する方法は一番最後に紹介します。
キーボード配列は一般的ですが、最下段スペースキーのあたりは若干縦に膨らんだ形になっています。
打鍵感は軽くタイピング音は底まで大きくありません。カチカチというよりポコポコといった音に近いと思います。今まで使っていたメカニカルゲーミングキーボードに比べればタイピングのときの楽しさは少ないですが、ワイヤレスなので使わないときは別の場所に移動してデスクスペースを広く使える点に満足しています。
K270からの変更点は?
K270からの変更点は色だけです。K275ではグレーを基本として、上部にある水色のホットキーがアクセントになっています。
キーの打鍵感の違いはK270を持っていないので比べられませんでした。

Unifyingでマウスとキーボードを接続!
最後にUnifyingレシーバーでマウスやキーボードを2つ以上同時接続する方法を紹介します。
LogicoolのUnifyingレシーバーは最大6台の機器を同時接続できます。1つ目はレシーバーをパソコンに刺して機器の電源を入れるだけで接続できますが、2代目以降はちょっとした操作が必要です。
まず、2代目の機器の電源を入れる前にパソコンにunifyingレシーバーのソフトウェアをインストールします。http://support.logicool.co.jp/ja_jp/software/unifyingでソフトウェアをダウンロードします。
インストールしたソフトを起動して画面にしたがって2台目の電源を入れれば、あっという間に接続が完了するはずです。
マウスをキーボードの無線化を果たし、快適なパソコンライフに近づきました。
無線化すると、机を広く使いたいときにマウスとキーボードをどかすことができます。Logicoolの製品は電池の持ちが非常に良いのでおすすめです。
それでは、