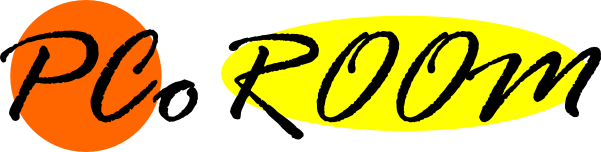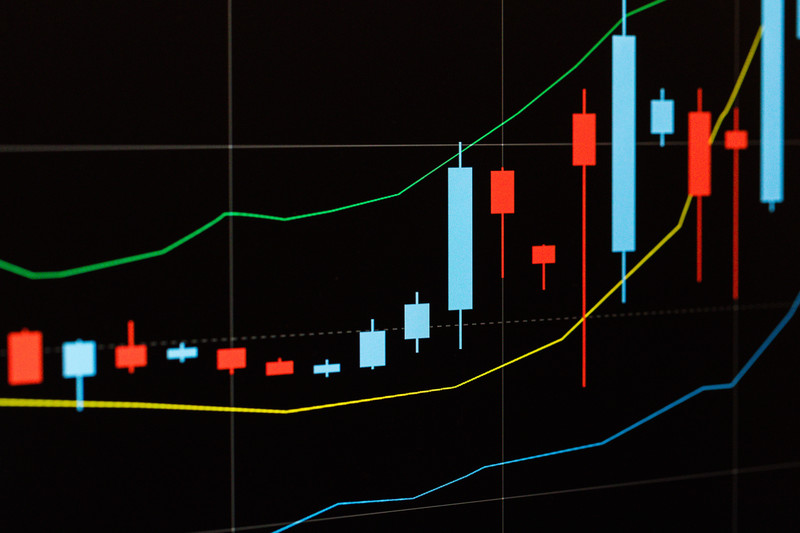どうも、izuです。
今回はパソコンの容量が少なくなってきたときに、余分なファイルやアプリケーションを消して容量を増やす方法を2つ紹介します。
<もくじ>
・対処法①:不要なレジストリや一時ファイルの削除
・対処法②:容量を食っているものを見つけて削除
スポンサーリンク
対処法①:不要なレジストリや一時ファイルの削除
まず、よくある手段としてストレージクリーナーを使った不要なレジストリや一時ファイル(キャッシュ)の削除方法を紹介します。
パソコンには使っているうちに少しずつ溜まっていくゴミのようなものがあります。こうしたファイルをまとめて削除してくれるのがストレージクリーナーです。
定番のフリーソフトとして「CCleaner」が挙げられます。
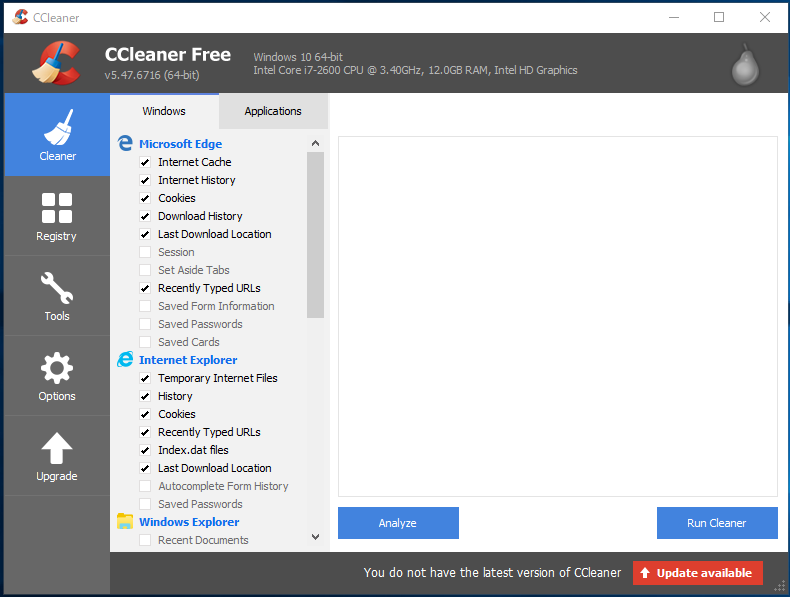
難しいことがわからない人でも、デフォルトの設定で十分な能力を発揮してくれます。特に初めて使う場合は5~10GB分の容量を空けることができるでしょう。
使用時の注意点としては、デフォルトだとゴミ箱が空になること、インターネット閲覧履歴が削除されることです。必要に応じてチェックマークを外してください。
また、レジストリの削除に関しては基本デフォルトでクリーニングを行い、レジストリのバックアップをCCleaner内で作っておくのが無難だと思います。
対処法②:容量を食っているものを見つけて削除
こちら方法ではどのソフト、もしくはどのファイルが容量を食っているのかを調べて削除します。2つのステップに分かれるので順番に紹介していきます。
ステップ1:Windowsの設定からストレージ詳細を確認する
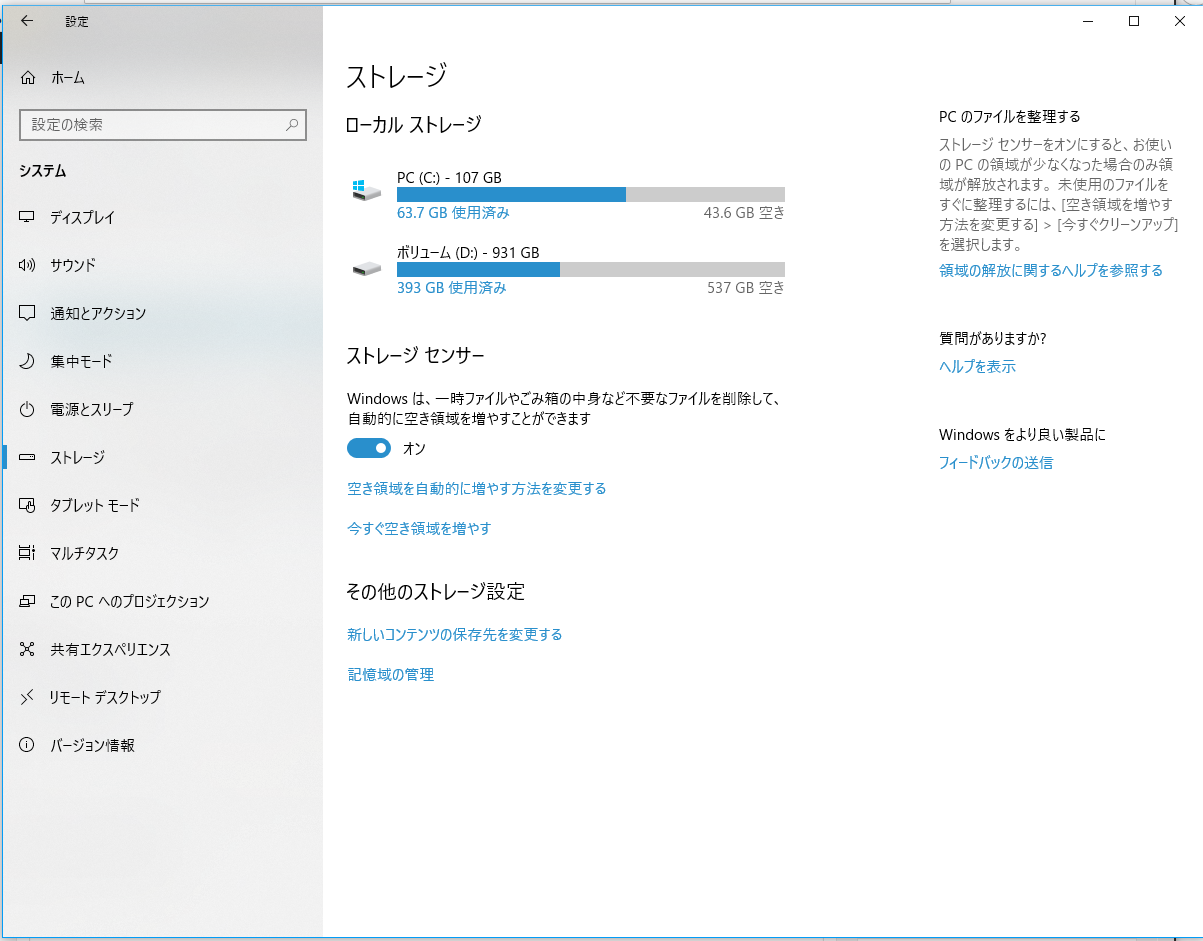
「Windowsマーク」→「設定」→「システム」→「ストレージ」と進み、詳細を確認したいドライブを選択することで各項目のストレージ使用率がわかります。
更に細かい項目(例えばアプリとゲーム)を選択すれば、具体的にどのアプリがどれくらいの容量を使っているのか確認できます。
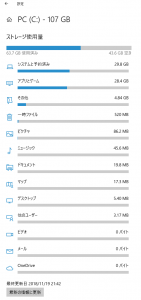
ステップ2:DiskInfoを使って詳細を確認する
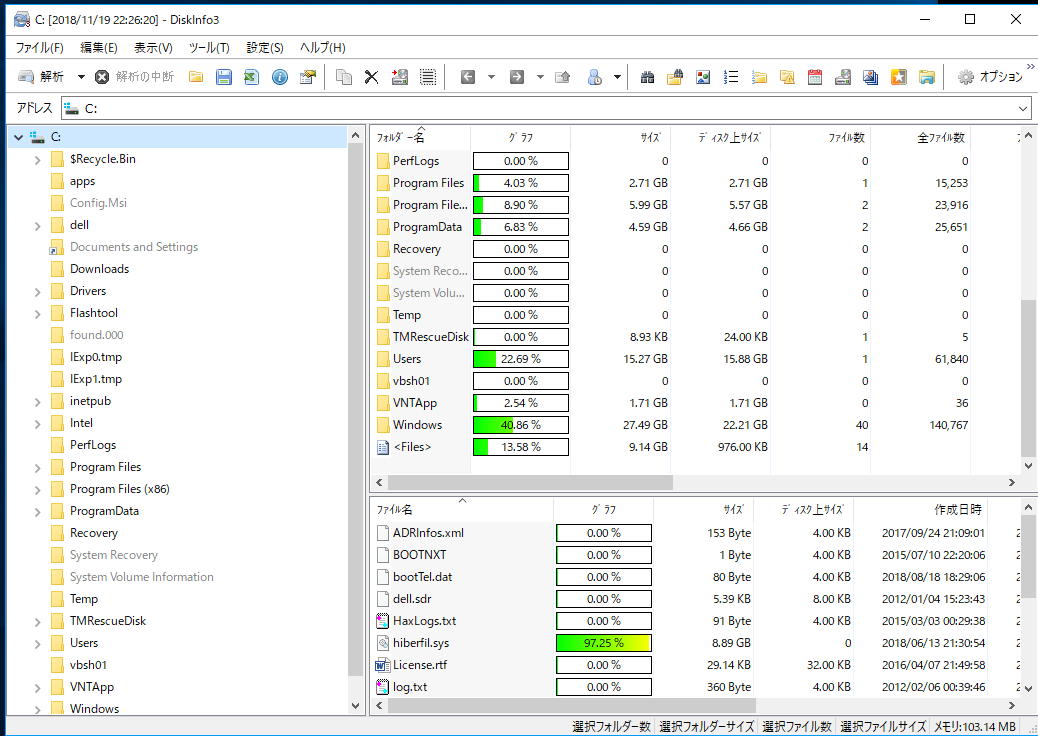
ステップ1で容量不足の原因がわからなかった場合は「DiskInfo」というフリーソフトを使ってより詳細にストレージ内を調べることができます。
DiskInfo.exeを起動して左上の「解析」ボタンでドライブを選択すればストレージ解析が始まります。
各フォルダやファイルのストレージ占有率がパーセント表示されるので非常にわかりやすいです。
原因のファイルがわかり削除しても良いものであれば右クリックで削除可能です。
私の場合はCドライブの容量が知らない間に1GBを切っていて、ステップ1の方法で詳細を確認したところアプリとゲームの項目が60GBを超えているのに容量を食っているアプリが見つからないことがありました。DiskInfoで確認することで原因を見るけることができました。
いかがでしたか。これで間違いなく不要なファイルを削除してパソコンの容量不足を解消できると思います。
ではまた、