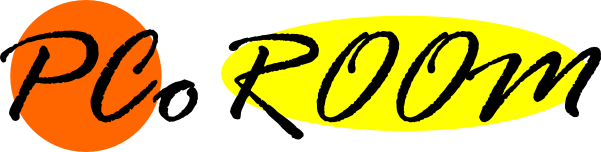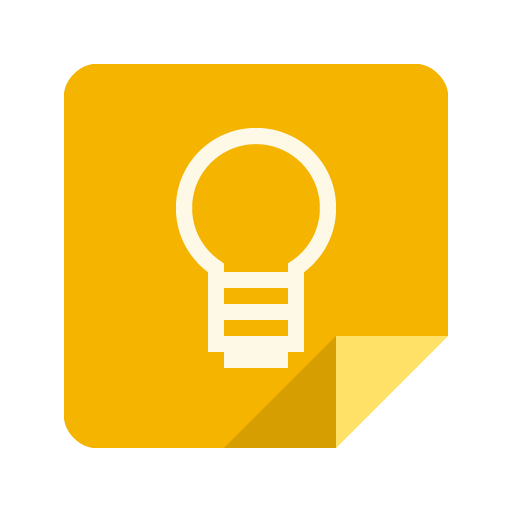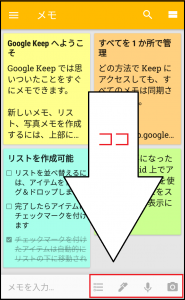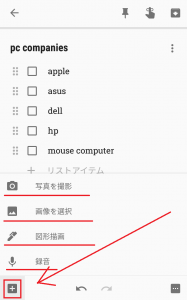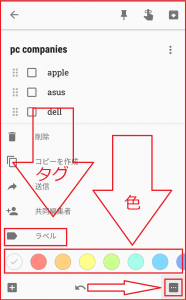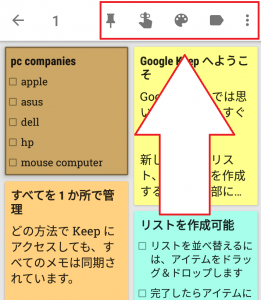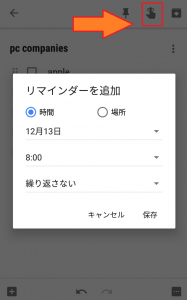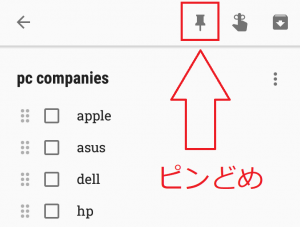Keep使い倒し術
ここからは、実際にスマートフォンでのKeepの使い方を紹介していきます。
目次から知りたい項目にジャンプして御覧ください。
スポンサーリンク
ボイス/写真/リスト/手書きメモのとり方
ボイスメモ(録音メモ)、写真メモ(画像メモ)、リスト(チェックボックス)、手書きメモは全て同じ方法でとることができます。
方法①右下のボタンから
Keepを開いて右下にあるアイコンから、ボイスメモ、写真メモ、リストメモ、手書きメモのいずれかをタップします。
アイコンは左から、チェックボックス、手書き、録音、写真となっています。
方法②メモ左下の「+」ボタンから
メモに付け加えて音声や写真を追加したい時は、メモを開いたときに左下に現れる「+」のアイコンをタップします。
こちらの方法では、予め撮影された写真や保存した画像をメモに追加することができます。
メモにタグや色を付けて整理したい!
作成したメモはカード型に画面上に配置されますが、重要なものは色をつけたり、内容によってタグづけして分類したい場合の方法を紹介します。
方法①メモ右下の設定ボタンから
メモを開くと右下に「…」のマークの設定ボタンがあります。
これをタップすると、メモにタグ(ラベル)をつけて分類、またメモの色を変更できます。
方法②メモを長押しして
Keepのメモが並んだ画面から、メモの1つを長押しすると設定が現れるので、そこからタグづけと色の変更ができます。
リマインド機能をつけたい!
大切な用事などのメモはリマインド機能があります。
メモ画面の上部の👆のようなボタン、もしくはメモを長押ししたときに出てくる👆から、リマインドの設定ができます。
最上部に固定したい!
買い物リストなど、常に一番上に表示しておきたいメモは、メモ画面の右上のピンのアイコンをタップします。
Keepを開くと常に上に表示されます。
メモを長押ししても同じボタンが出てきます。
これであなたも、Keppマスター
ではまた、