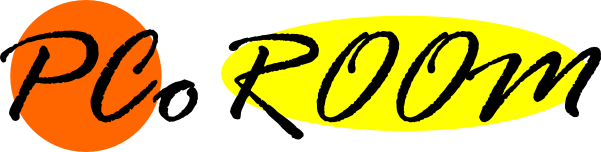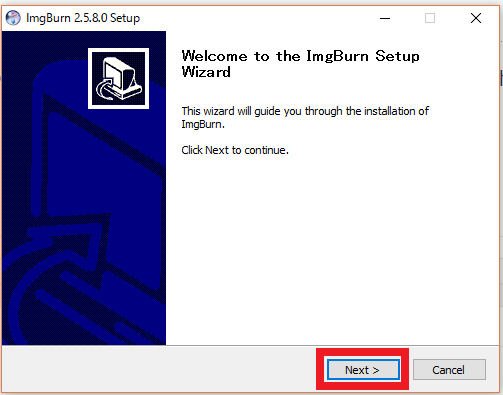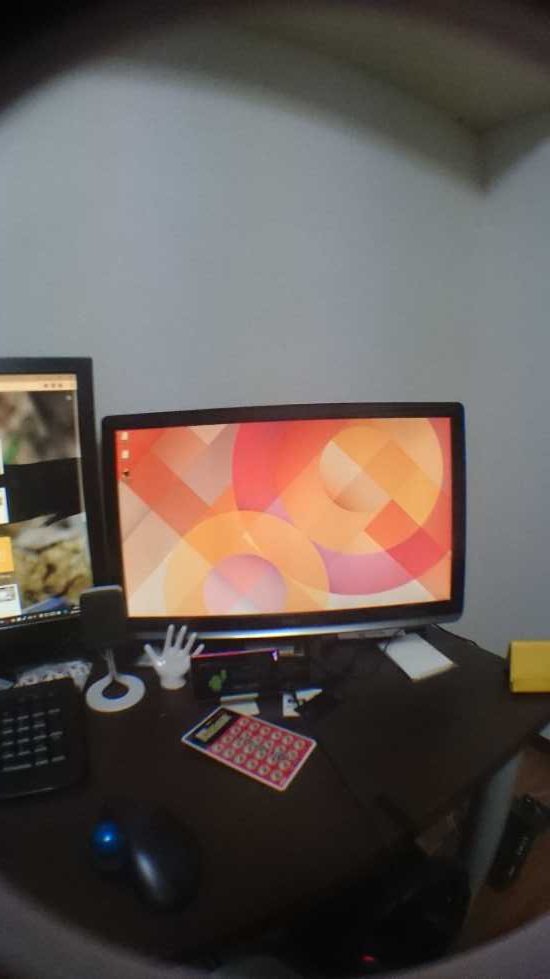さて、いよいよCDをダビングしていきます。
CDのダビングはリッピング(ディスクのデータをパソコンに取り込むこと)とライティングの2つのステップに分かれます。
それぞれ、確認していきましょう!
1.CDのリッピング
まずはダビングしたいCDをドライブにセットしましょう。
そしてデスクトップにあるImgBurnのアイコンをダブルクリックしてImgburnを起動し、以下の画像どおりに作業を進めていきます。
「ディスクからイメージファイルを作成」をクリックします。↓
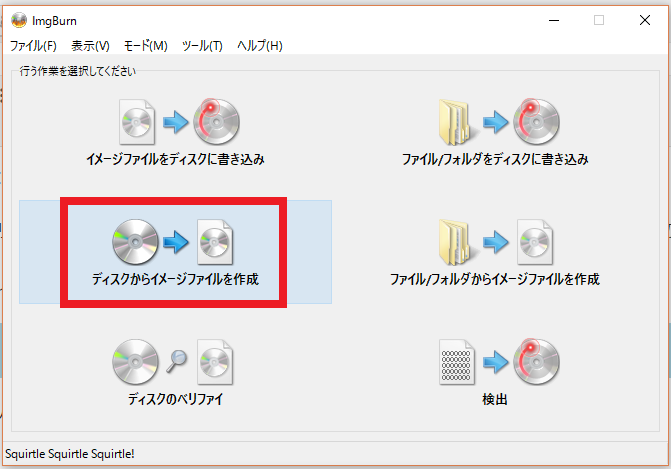
入力元の確認(基本的にそのままで大丈夫)と出力先を選択します。↓
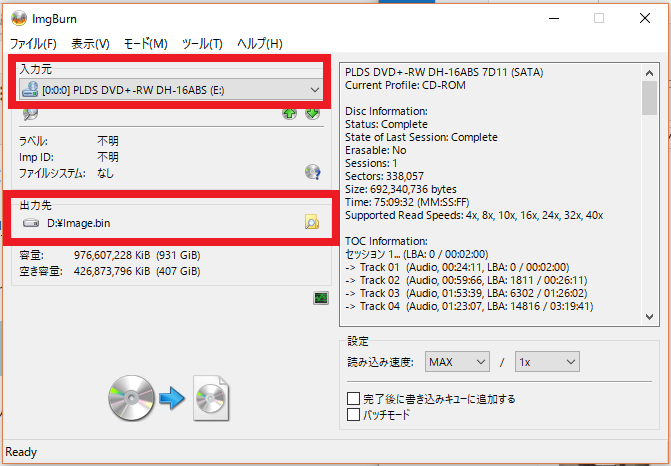
出力先をクリックしたら、ファイル名と保存先を自由に決定し、ファイルの種類を「WAV Files(*.wav)」に設定します。↓
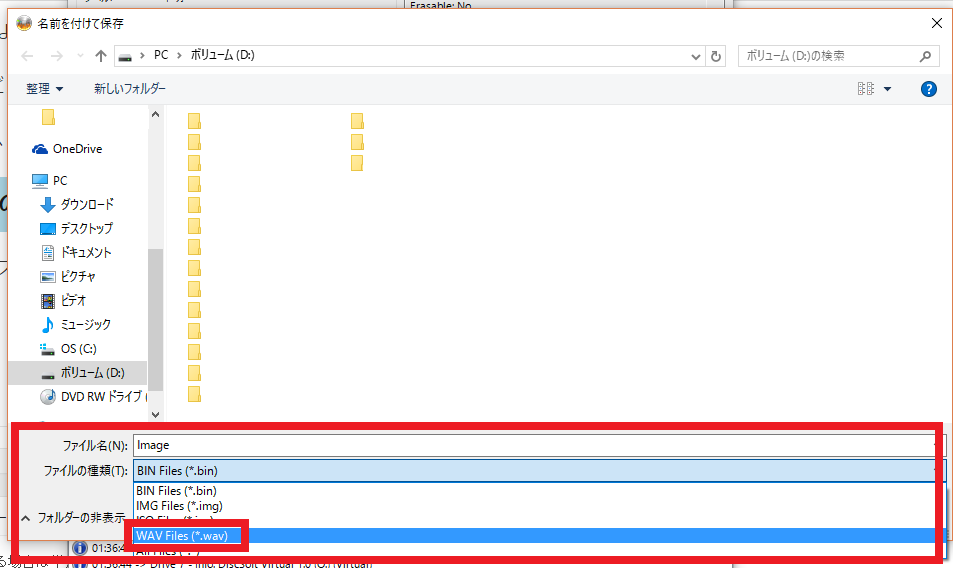
最後に下に示したボタンをクリックします。↓
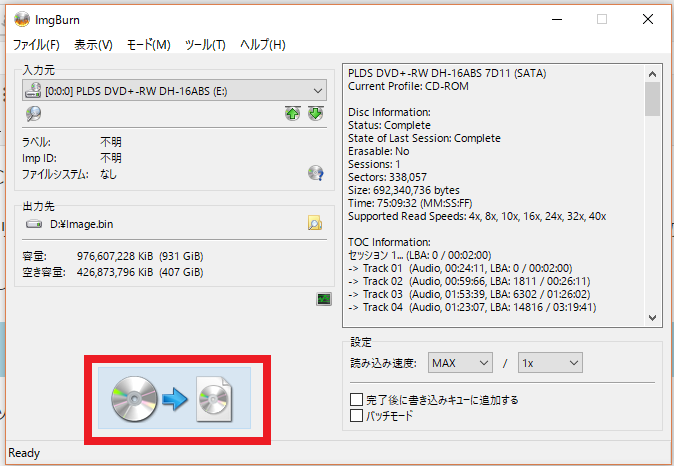
後はリッピングが終わるまで待ちます。CDの場合は10分もあれば終わると思います。
終了すると大きな音で知らせてくれるのでびっくりしないようにしましょう。
2.データをCD-Rに書き込む(ライティング)
いよいよ、最後の作業です。取り込んだデータをCD-Rに書き込んでいきます。
購入しておいたCD-RをドライブにセットしてImgBurnを起動します。
今度は「イメージファイルをディスクに書き込み」をクリックします。↓
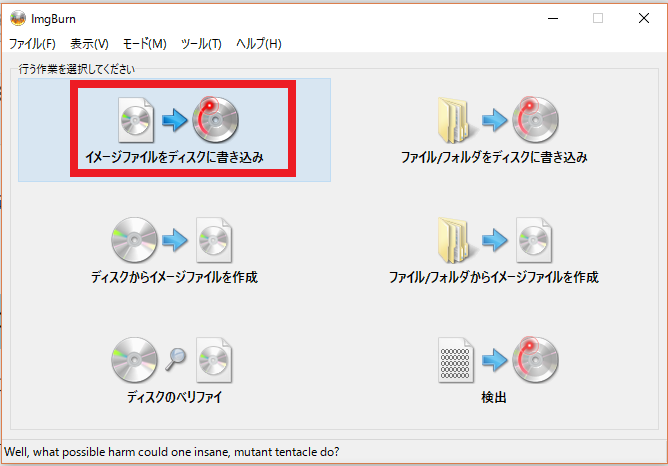
入力元は先程リッピングしたCDのデータを保存したフォルダーに有る「○○○.cue」を選択します。出力先は特に変更する必要ありません↓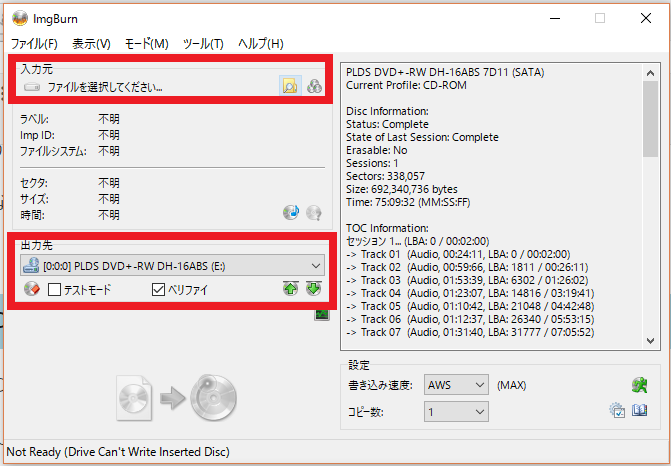
上手くいっていたら、下の赤枠で囲ったボタンが押せて、CD-Rへの書き込みが始まります。
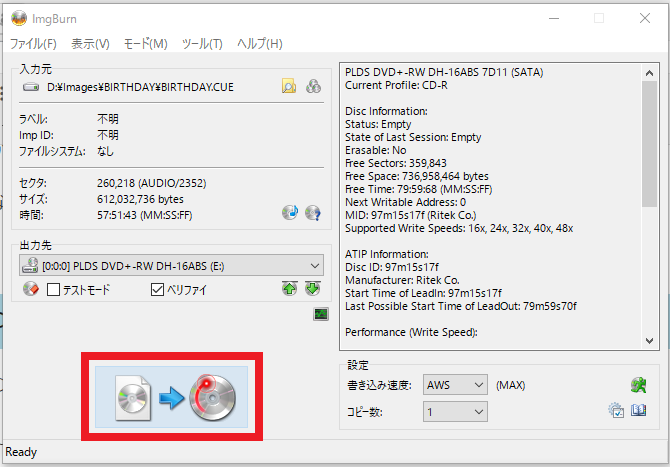
書き込みにかかる時間は大体5分ほどだと思います。
これでCDのダビングは終了です。
本当にお疲れ様でした。以上ですべての説明が終わりました。
簡単とはいえなかなか大変だったと思います。
みなさんが、無事にCDをダビングできたら嬉しいです。
ではまた、