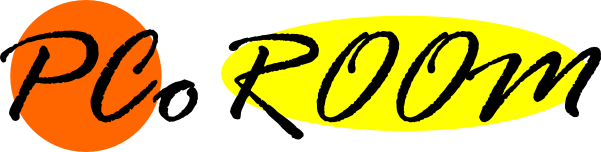どうも、izuです。
大学生や社会人はだれでも使ったことありますよね。PowerPoint
プレゼンテーションを作成するための鉄板ソフトですが、他にも使える便利な機能があることを知っていましたか?
なんとPowerPointでは、画像の背景を削除できるんです!!こんな風に↓↓
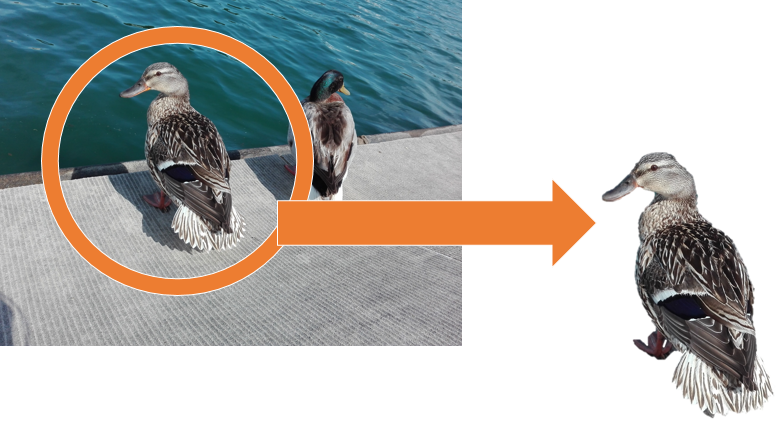
複雑な形をした汎用人型決戦兵器エヴァンゲリオン初号機だって、少し時間をかければ最初の画像のとおりに!!
PowerPointって本当に便利なソフトですよね。
今回はこの背景画像の削除方法について説明していきます!
スポンサーリンク
1.スライドに画像を貼り付ける
下の画像のように、PowerPointを開き、上部にあるメニューの挿入から画像をクリックして、背景を消したい画像をスライドに貼り付けます。
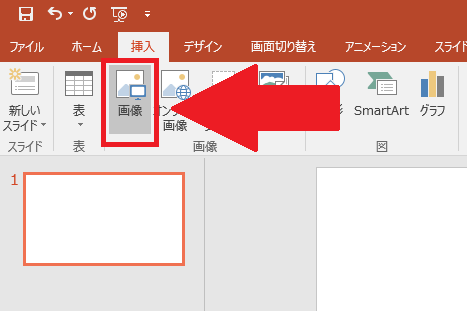
画像をドラッグ・アンド・ドロップしてスライドに貼り付けてもOKです。
2.背景の削除
画像を貼り付け後は、メニューバーの書式が開かれているはずです。左端に「背景の削除」があるのでここをクリックします。
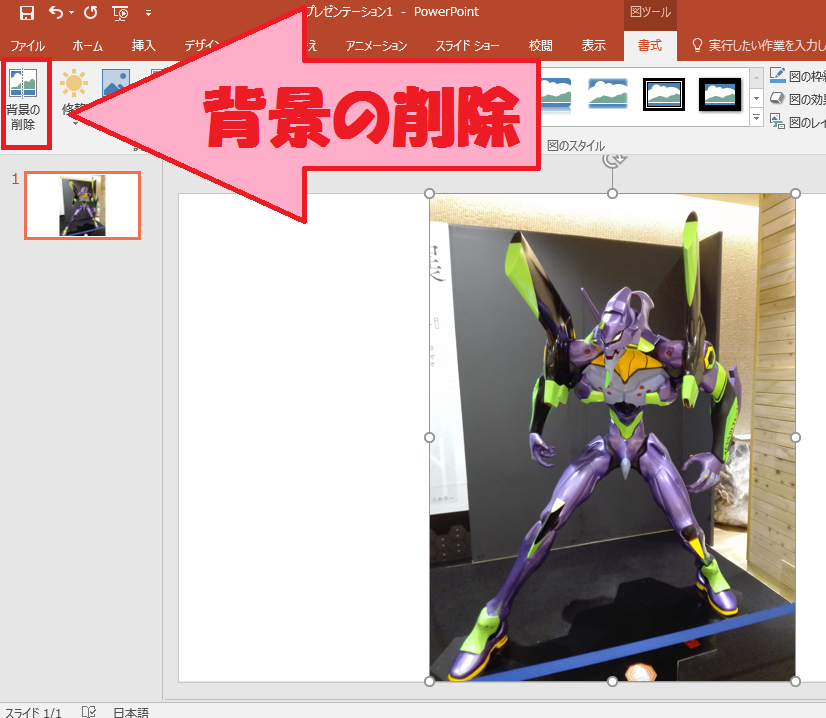
パソコンの性能が低いと背景の削除に少し時間がかかります。
3.消したい部分・残したい部分を選択する
切り抜きたい対象の形が単純な場合は、背景の削除をクリックしただけで画像の切り抜きに成功するはずです。左クリクから図を保存しましょう。
私が背景を消したエヴァのように形が複雑な場合は、パワーポイントの左上にでるボタンから背景削除の調節をしていきます。
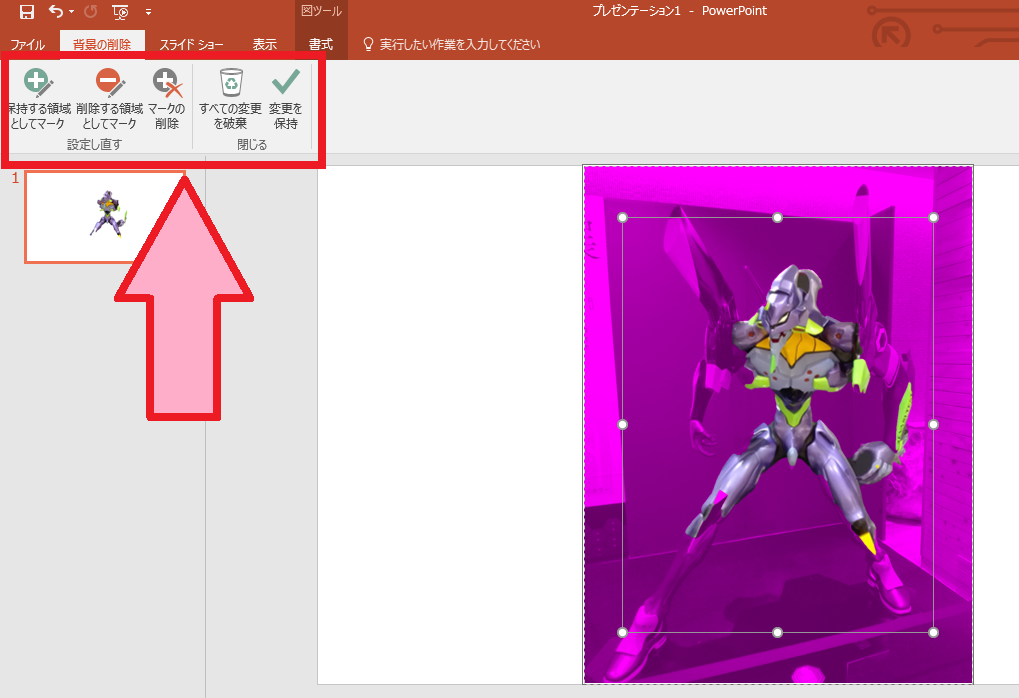
残したい部分が消えている場合は「保存する領域としてマーク」を選択した後に、画像に線を引きます。
消したい部分が消えていない場合は「削除する領域としてマーク」を選択して画像に線を引きます。線を間違えて引いてしまった場合も「マークの削除」を選択して、間違えて引いてしまった線を削除することができます。
対象物を背景の色が似ていると線をたくさん引く必要あります。私がエヴァを切り抜いた時は下の画像のように線を引きました。↓
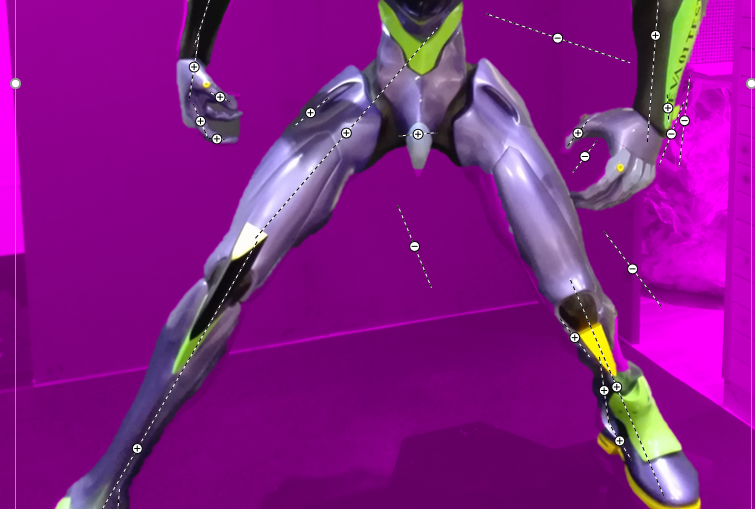
上の画像のように調節が終わったら、画像上で左クリック→図として保存を選択して、背景を削除した画像を任意の場所に保存します。
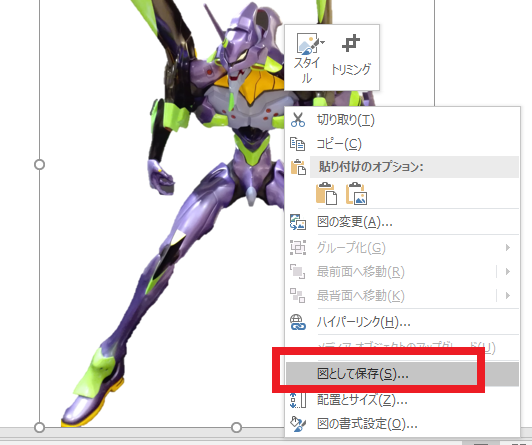
PowerPointを使いこなそう
いががでしたでしょうか。PowerPointにはまだまだ、以外に知られていない便利な機能があります。
ちなみに前回PCoROOMでは、PowerPointでPC画面を録画する方法を紹介しました。
みなさんも、この機能があんまり知られていないんじゃないかと思う機能があれば、コメント欄に書いてみてください!!
ではまた、